
Ordenar y fijar notas en el Mac
Por omisión, las notas que hayas cambiado hace menos tiempo aparecen primero en la lista de notas o en la visualización como galería, pero puedes ordenarlas como quieras. También puedes fijar tus notas más importantes al principio de la lista para acceder a ellas fácilmente. Para fijar notas debes usar las notas actualizadas de iCloud o las notas almacenadas en tu Mac.
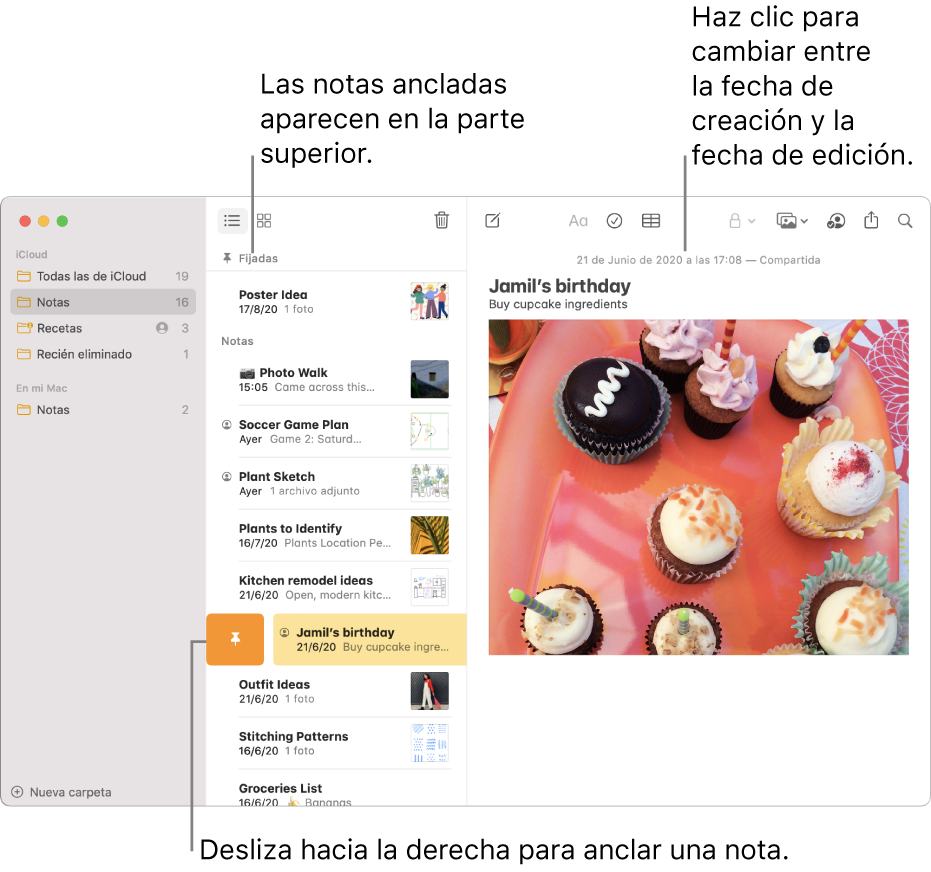
Seleccionar una clasificación por omisión para todas las notas
En la app Notas
 del Mac, selecciona Notas > Preferencias.
del Mac, selecciona Notas > Preferencias.Haz clic en el menú desplegable “Ordenar notas por” y selecciona una opción.
La opción que elijas se aplica a las notas de todas las carpetas y cuentas.
Las carpetas “Todas las de [cuenta]” y “Recién eliminado” siempre responden a la opción de clasificación por omisión.
Ordenar notas en una carpeta
En la app Notas
 en el Mac, selecciona la carpeta en la barra lateral.
en el Mac, selecciona la carpeta en la barra lateral.Haz clic en el botón Más
 , selecciona “Ordenar carpeta por” y, a continuación, elige una opción.
, selecciona “Ordenar carpeta por” y, a continuación, elige una opción.La opción que elijas se aplica únicamente a las notas de esta carpeta.
Fijar notas
Las notas fijadas siempre aparecen en la parte superior de la lista de notas.
En la app Notas
 del Mac, selecciona una o más notas.
del Mac, selecciona una o más notas.Selecciona Archivo > “Fijar nota”.
También puedes usar dos dedos en el trackpad (o un dedo si usas el Magic Mouse) para deslizarte hacia la derecha en la nota (en la lista de notas) y, a continuación, hacer clic en el botón Fijar
 .
.Nota: Si fijas una nota en un dispositivo, se fijará en todos tus dispositivos.
No es posible fijar una nota de la carpeta “Recién eliminado” ni una nota que no se haya actualizado.
Consejo: Una vez que tengas una nota en la sección de notas ancladas, basta con que arrastres notas dentro y fuera de esta sección para anclarlas o desanclarlas.
En el centro de notificaciones hay disponible otro tipo de fijación. Añade uno de los widgets de Notas para acceder fácilmente a las notas y carpetas que usas más a menudo. Consulta Usar el centro de notificaciones en el Mac.