
從 Mac 控制 iPhone
你可以使用「iPhone 鏡像輸出」來從附近的 Mac 控制 iPhone。開啟「iPhone 鏡像輸出」時,你也可以在 Mac 上接收 iPhone 通知,讓你不錯過任何事。
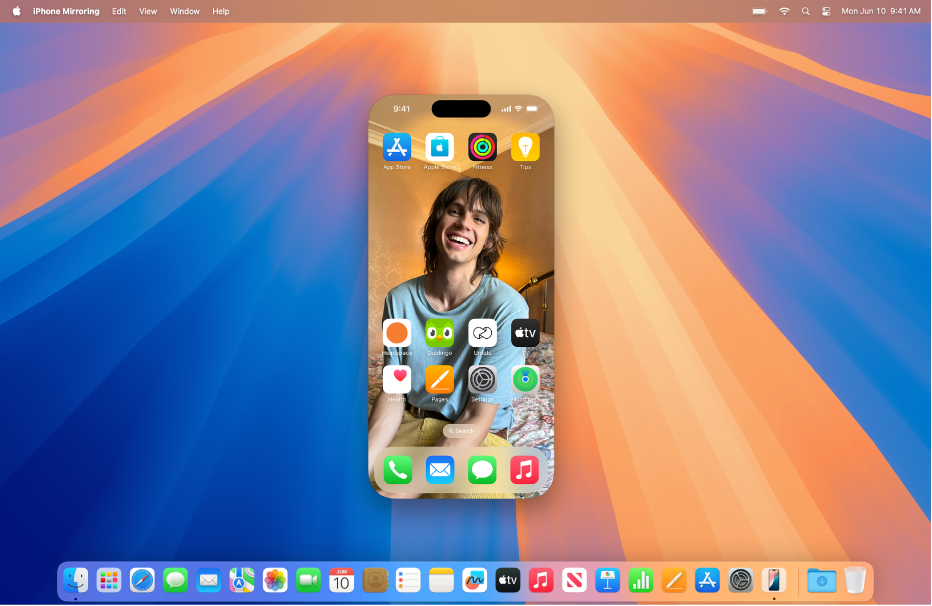
【注意】相機和麥克風等部分 iPhone 功能與「iPhone 鏡像輸出」不相容。同樣地,部分「接續互通」功能,例如「接續互通相機」和 AirPlay,在使用「iPhone 鏡像輸出」時無法在 Mac 上使用。
開始之前
請確定以下項目:
你已在兩部裝置上登入相同「Apple 帳號」。
裝置彼此在 10 公尺(30 英尺)以內。
你的 Mac 具備 macOS 15 Sequoia 或以上版本,而你的 iPhone 具備 iOS 18 或以上版本。
兩部裝置皆符合「iPhone 鏡像輸出」的最低系統需求。
在 Mac 上設定「iPhone 鏡像輸出」
確定 iPhone 已開啟、位於附近且已鎖定畫面。
前往 Mac 上的「iPhone 鏡像輸出」App
 。
。按一下「繼續」。
輸入 iPhone 密碼,然後選擇下列其中一項:
每次都詢問:每次使用「iPhone 鏡像輸出」都接收使用 Touch ID 或 iPhone 密碼的提示。
自動認證:自動連接「iPhone 鏡像輸出」而無須認證。
【注意】如果你看到 iPhone 上顯示「信任這部電腦?」的提示點一下「信任」。系統可能會要求你輸入裝置密碼來繼續。如果你看到 Mac 上顯示「要允許配件連接嗎?」的提示按一下「允許」。
選擇是否要「允許來自 iPhone 的通知」。
【注意】你可以設定多部 iPhone 來搭配 Mac 使用「iPhone 鏡像輸出」,但你一次只能連接一部 iPhone。
在 Mac 上使用「iPhone 鏡像輸出」
確定 iPhone 已開啟、位於附近且已鎖定畫面。
前往 Mac 上的「iPhone 鏡像輸出」App
 。
。執行下列任一操作:
點一下來點按:按一下滑鼠或觸控式軌跡板來點按。你也可以在「iPhone 鏡像輸出」App 中滑動和捲動,以及使用鍵盤來輸入。
打開「App 切換器」:將指標移到「iPhone 鏡像輸出」畫面最上方直到選單列顯示,然後按一下
 來打開「App 切換器」。
來打開「App 切換器」。前往主畫面:若你在 App 中而想返回主畫面,請將指標移到「iPhone 鏡像輸出」畫面最上方直到選單列顯示,然後按一下
 。
。重新排列主畫面和執行快速動作:在主畫面上,按住 Control 鍵並按一下任何 App,然後按一下「編輯主畫面」。你也可以按住 Control 鍵並按一下 App 然後選擇將部分 App 變成小工具或執行快速動作,例如在「備忘錄」中新增備忘錄或在「地圖」中傳送你的位置。
在 Mac 上使用 iPhone 通知
設定「iPhone 鏡像輸出」時,你也可以開啟 iPhone 通知。iPhone 通知在 Mac 上會帶有 iPhone 標記顯示,讓你知道哪些通知是來自你的 iPhone。
【注意】iPhone 不必在附近也能讓通知 Mac 上顯示,但 iPhone 必須已開啟。
若你在設定「iPhone 鏡像輸出」時選擇了不開啟 iPhone 通知而想將其開啟,或是若你想選擇哪些 App 可傳送通知到 Mac,請執行下列操作:
在 iPhone 上,前往「設定」
 >「通知」。
>「通知」。選擇任何 App,然後開啟或關閉「在 Mac 上顯示」。
關閉「iPhone 鏡像輸出」
在 iPhone 上,前往「設定」
 >「一般」。
>「一般」。點一下「AirPlay 與接續互通」,然後點一下「iPhone 鏡像輸出」。
點一下右上角的「編輯」,然後選取要移除的 Mac。
若「iPhone 鏡像輸出」沒有運作
請確定你已在兩部裝置上登入相同「Apple 帳號」。
裝置彼此必須在 10 公尺(30 英尺)以內。
如需其他疑難排解步驟,請參閱 Apple 支援文章「iPhone 鏡像輸出」底部的「如需協助」。