เชื่อมต่อจอภาพเข้ากับ Mac Studio
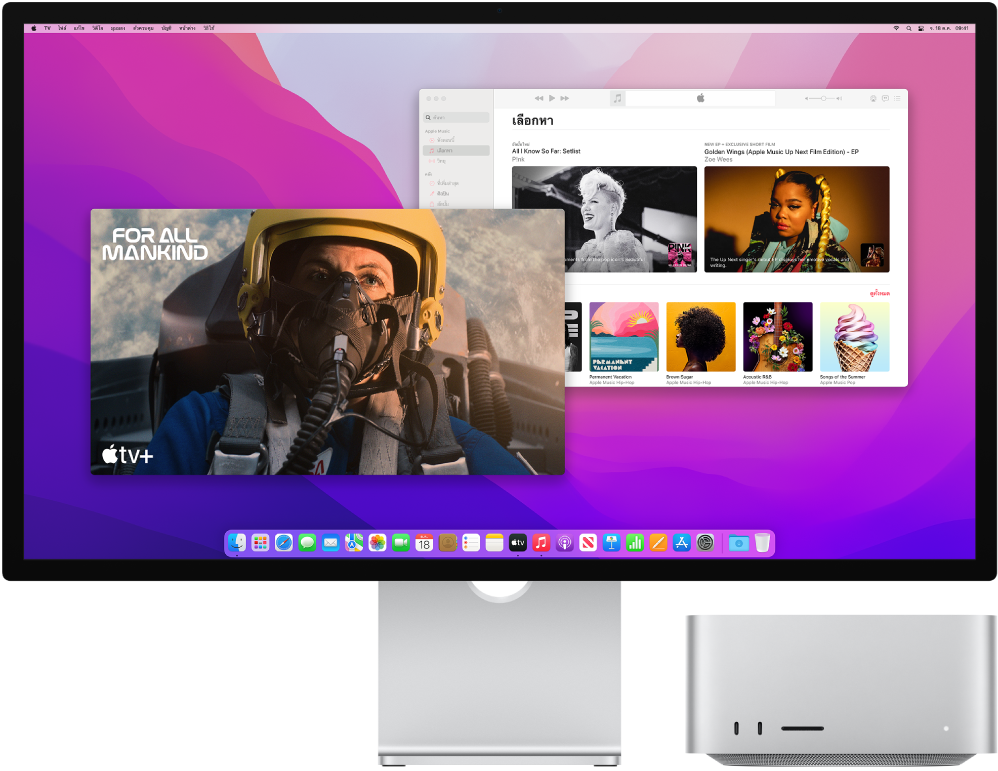
ทั้งพอร์ต Thunderbolt 4 ![]() และพอร์ต HDMI ที่ด้านหลังของ Mac Studio รองรับสัญญาณวิดีโอออก คุณจึงสามารถเชื่อมต่อจอภาพภายนอก โปรเจ็กเตอร์ หรือ HDTV กับหนึ่งในพอร์ตเหล่านี้ได้ Mac Studio ของคุณรองรับจอภาพได้ทั้งหมดห้าจอ โดยแบ่งเป็นจอภาพสี่จอที่มีความละเอียดสูงสุด 6K ที่ 60 Hz ซึ่งเชื่อมต่อกับพอร์ต Thunderbolt และจอภาพ HDMI หนึ่งจอที่มีความละเอียดสูงสุด 4K ซึ่งเชื่อมต่อกับพอร์ต HDMI
และพอร์ต HDMI ที่ด้านหลังของ Mac Studio รองรับสัญญาณวิดีโอออก คุณจึงสามารถเชื่อมต่อจอภาพภายนอก โปรเจ็กเตอร์ หรือ HDTV กับหนึ่งในพอร์ตเหล่านี้ได้ Mac Studio ของคุณรองรับจอภาพได้ทั้งหมดห้าจอ โดยแบ่งเป็นจอภาพสี่จอที่มีความละเอียดสูงสุด 6K ที่ 60 Hz ซึ่งเชื่อมต่อกับพอร์ต Thunderbolt และจอภาพ HDMI หนึ่งจอที่มีความละเอียดสูงสุด 4K ซึ่งเชื่อมต่อกับพอร์ต HDMI
ถ้าคุณมี Mac Studio ที่มีชิป M1 Ultra คุณสามารถเชื่อมต่อจอภาพและอุปกรณ์วิดีโออื่นๆ ที่รองรับเข้ากับพอร์ต Thunderbolt 4 ด้านหน้าได้ คุณสามารถเชื่อมต่อจอภาพได้สูงสุดห้าจอโดยใช้เพียงพอร์ต Thunderbolt 4 (USB-C) ที่ด้านหน้าและด้านหลัง (โดยไม่ต้องใช้พอร์ต HDMI)
ถ้าคุณไม่แน่ใจว่า Mac Studio ของคุณรองรับจอภาพภายนอกกี่จอหรือมีคำถามอื่นๆ เกี่ยวกับการรองรับวิดีโอ ให้ตรวจสอบแถบแหล่งข้อมูลในเกี่ยวกับ Mac เครื่องนี้ เลือกเมนู Apple ![]() > เกี่ยวกับ Mac เครื่องนี้ คลิก แหล่งข้อมูล แล้วคลิก ข้อมูลจำเพาะ จากนั้นค้นหา การรองรับวิดีโอ (เลื่อนเพื่อดู)
> เกี่ยวกับ Mac เครื่องนี้ คลิก แหล่งข้อมูล แล้วคลิก ข้อมูลจำเพาะ จากนั้นค้นหา การรองรับวิดีโอ (เลื่อนเพื่อดู)
เคล็ดลับ: ถ้าคุณเชื่อมต่อ HDTV เข้ากับ Apple TV คุณจะสามารถใช้ AirPlay เพื่อสะท้อนภาพหน้าจอของคุณที่มีความละเอียดสูงสุดถึง 1080p HD ได้ ให้ดูที่ ใช้ AirPlay บน Mac ของคุณ เพื่ออ่านรายะเอียด
ถ้าจอภาพของคุณมีหัวต่อที่ไม่เข้ากันกับพอร์ตที่คุณต้องการใช้ คุณอาจสามารถใช้หัวต่อนั้นได้ด้วยอะแดปเตอร์ (มีจำหน่ายแยกต่างหาก) ไปที่ apple.com/th, Apple Store ในท้องถิ่นของคุณ หรือตัวแทนจำหน่ายรายอื่นสำหรับข้อมูลเพิ่มเติมและความพร้อมใช้งาน ตรวจดูเอกสารประกอบของจอภาพหรือตรวจสอบกับผู้ผลิตจอภาพเพื่อให้แน่ใจว่าคุณเลือกผลิตภัณฑ์ได้ถูกต้อง ดูบทความบริการช่วยเหลือของ Apple อะแดปเตอร์สำหรับพอร์ต Thunderbolt 4, Thunderbolt 3 หรือพอร์ต USB-C บน Mac ของคุณ
ในการเชื่อมต่ออุปกรณ์เครื่องนี้กับ Mac Studio | ใช้สาย หรืออะแดปเตอร์และสาย |
|---|---|
Apple Studio Display | สาย Thunderbolt ที่มาพร้อมกับจอภาพของคุณหรือสาย Thunderbolt 3 (USB-C) หรือสาย Thunderbolt 4 |
Apple Pro Display XDR | สาย Thunderbolt 3 (USB-C) หรือสาย Thunderbolt 4 |
จอภาพ Thunderbolt 3 (USB-C) | สาย Thunderbolt 3 (USB-C) |
จอภาพ USB-C | สาย USB-C (USB 3.1) |
จอภาพ โทรทัศน์ หรือโปรเจ็กเตอร์ HDMI | สาย HDMI ที่มาพร้อมกับอุปกรณ์หรือสาย HDMI ใดๆ ที่รองรับ |
จอภาพ Thunderbolt 2 | อะแดปเตอร์ Thunderbolt 3 (USB-C) เป็น Thunderbolt 2 และสายที่มาพร้อมกับจอภาพ Thunderbolt 2 ของคุณ |
จอภาพหรือโปรเจ็กเตอร์ VGA | อะแดปเตอร์มัลติพอร์ต VGA แบบ USB-C และสายที่มาพร้อมกับจอภาพหรือโปรเจ็กเตอร์ของคุณ |
จอภาพ DisplayPort หรือจอภาพ Mini DisplayPort | อะแดปเตอร์ USB-C เป็น DisplayPort หรือ Mini DisplayPort และสายที่มาพร้อมกับจอภาพของคุณ |
จอภาพหรือโปรเจ็กเตอร์ DVI | อะแดปเตอร์ USB-C เป็น DVI และสายที่มาพร้อมกับจอภาพหรือโปรเจ็กเตอร์ของคุณ |
ปรับและจัดเรียงจอภาพ หลังจากที่คุณเชื่อมต่อกับจอภาพหรือโปรเจ็กเตอร์แล้ว ให้ใช้การตั้งค่าจอภาพในการตั้งค่าระบบเพื่อเปิดใช้หรือปิดใช้การสะท้อนภาพหน้าจอ จัดเรียงและจัดการหลายจอภาพ และปรับการตั้งค่าอื่นสำหรับสี ความละเอียด และอื่นๆ ให้ดูที่ใช้จอภาพภายนอกอย่างน้อยหนึ่งจอกับ Mac ของคุณในคู่มือผู้ใช้ macOS
Apple Studio Display จอภาพที่สมบูรณ์แบบสำหรับ Mac Studio ของคุณ Studio Display มีความละเอียดหน้าจอ 5K Retina ขนาด 27 นิ้วพร้อมความสว่าง 600 นิต ขอบเขตสีกว้างแบบ P3 และรองรับ 1 พันล้านสี ดูดีที่สุดด้วยกล้องอัลตร้าไวด์ 12MP ที่มาพร้อมการจัดให้อยู่ตรงกลาง เพลิดเพลินไปกับเสียงที่คมชัดจากระบบเสียงแบบหกลำโพงที่รองรับเสียงตามตำแหน่งสำหรับเพลงและวิดีโอในรูปแบบ Dolby Atmos ไมโครโฟนคุณภาพระดับสตูดิโอสามตัวให้เสียงที่คมชัดเป็นพิเศษสำหรับการประชุมทางไกลผ่านจอภาพและการโทรแบบเสียง รวมทั้งการบันทึกคุณภาพสูงสำหรับพ็อดคาสท์และเสียงบันทึก ใช้พอร์ต Thunderbolt 3 (USB-C) เพื่อเชื่อมต่อกับ Mac Studio ของคุณและพอร์ต USB-C สามพอร์ตเพื่อเชื่อมต่อกับอุปกรณ์เสริมและอุปกรณ์อื่นๆ ให้ดูที่คู่มือการเริ่มต้นใช้งาน Apple Studio Display
การแก้ไขปัญหา ในการแก้ไขปัญหาเกี่ยวกับจอภาพภายนอก ให้ดูที่บทความบริการช่วยเหลือของ Apple ถ้าตรวจไม่พบจอภาพภายนอกหรือจอภาพภายนอกเบลอ