
Navegar no Mac com o acesso total com teclado
Com o acesso total com teclado ativado, pode usar a o teclado para navegar no Mac, em vez de um rato ou trackpad. O acesso total com teclado destaca o elemento no ecrã que está em foco. É possível personalizar a cor, o contraste e o tamanho do destaque.
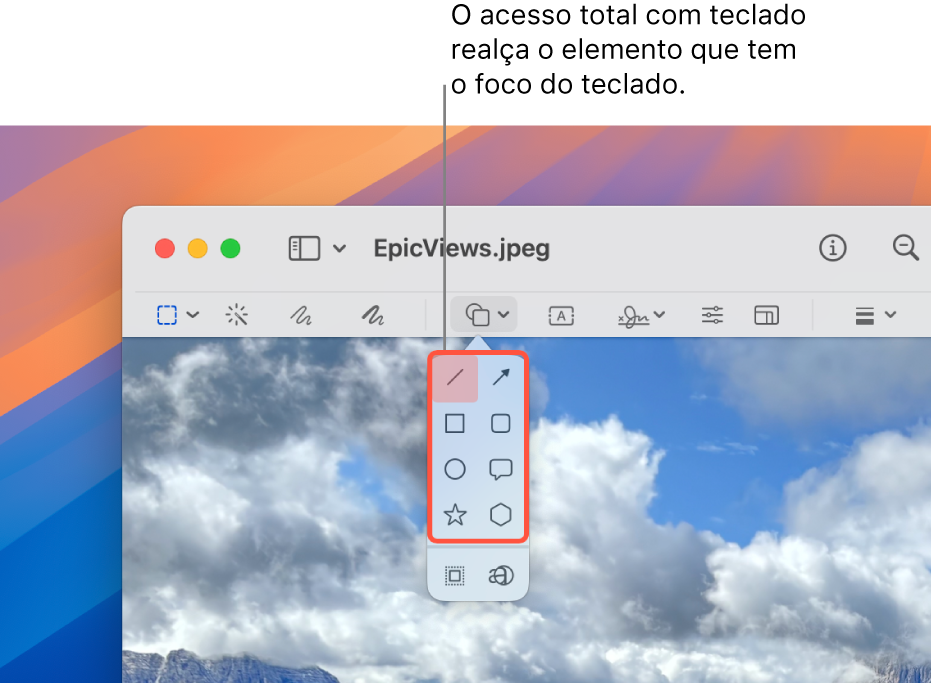
Ativar ou desativar o acesso total com teclado
No Mac, selecione o menu Apple

 na barra lateral. (Pode ser necessário deslocar‑se para baixo no ecrã.)
na barra lateral. (Pode ser necessário deslocar‑se para baixo no ecrã.)Aceda a “Motricidade”, clique em “Teclado” e, depois, ative ou desative a opção “Acesso total com teclado”.
Navegar com o acesso total com teclado
Quando o acesso total com teclado está ativado, proceda de qualquer uma das seguintes formas com os comandos predefinidos:
Ir para o elemento seguinte da IU: prima a tecla Tab.
Ir para o elemento anterior da IU: prima Shift + Tab.
Selecionar um elemento: prima a barra de espaço.
Mover-se dentro de um grupo (como uma lista de ficheiros numa pasta ou elementos numa barra lateral): prima a tecla de seta para cima ou seta para baixo, ou a tecla de seta para a esquerda ou seta para a direita. O acesso total com teclado destaca o grupo e o elemento dentro do grupo que está em foco.
Ir para o elemento seguinte: prima Controlo + Tab.
Ir para o elemento anterior: prima Controlo + Shift + Tab.
Procurar elementos: prima Tab + F.
Abrir o selector de janelas: prima Tab + W.
Abrir o seletor de aplicações: prima Tab + A.
Ir para a barra de menus: prima Fn + Controlo + F2.
Ir para a Dock: prima Fn + A.
Abrir a central de controlo: prima Fn + C.
Abrir a central de notificações: prima Fn + N.
Mover o cursor para onde o foco do teclado está: prima Tab + C.
Ver todos os comandos do acesso total com teclado
Quando o acesso total com teclado está ativado, prima Tab + H para abrir a Ajuda dos comandos, onde pode ver todos os comandos disponíveis do acesso total com teclado. Também pode ver uma lista completa nas definições do acesso total com teclado.
Selecione o menu Apple

 na barra lateral, aceda a “Motricidade” e, depois, clique em “Teclado” (pode ser necessário deslocar‑se para baixo no ecrã).
na barra lateral, aceda a “Motricidade” e, depois, clique em “Teclado” (pode ser necessário deslocar‑se para baixo no ecrã).Clique em
 junto a “Acesso total com teclado” e, depois, desloque‑se para baixo até à lista de comandos.
junto a “Acesso total com teclado” e, depois, desloque‑se para baixo até à lista de comandos.
Personalizar o acesso total com teclado
Pode alterar os atalhos de teclado associados aos comandos do acesso total com teclado predefinidos e definir atalhos de teclado para comandos avançados adicionais. Também pode personalizar o aspeto do destaque do acesso total com teclado.
No Mac, selecione o menu Apple

 na barra lateral. (Pode ser necessário deslocar‑se para baixo no ecrã.)
na barra lateral. (Pode ser necessário deslocar‑se para baixo no ecrã.)Vá a “Motor” à direita e, em seguida, clique em “Teclado”
Clique em
 junto a “Acesso total com teclado”.
junto a “Acesso total com teclado”.Proceda de qualquer uma das seguintes formas:
Alterar o aspeto do acesso total com teclado: Selecione opções para o aspeto do destaque do acesso total com teclado, como a cor, o tamanho, etc.
Definir um atalho de teclado personalizado para um comando: desloque‑se para “Comandos”, clique no comando para o qual pretende personalizar o atalho e, depois, prima a tecla ou as teclas do teclado que pretende utilizar como atalho.
Restaurar os atalhos de teclado predefinidos: desloque‑se para baixo no ecrã e, depois, clique em “Restaurar predefinições”. Isso também remove os atalhos de teclado para comandos avançados, se existirem.
Clique em “OK”.
Pausar o acesso total com teclado
Quando o acesso total com teclado está ativado, pode usar o modo de passagem para desativá-lo temporariamente (por exemplo, se estiver a jogar online e não quiser que o acesso total com teclado interfira na interação do jogo) e, depois, ativá‑lo novamente.
Ativar ou desativar o modo de passagem: prima Controlo + Opção + Comando + P.
Se não precisar do conjunto completo de comandos do acesso total com teclado, pode definir uma opção para navegar para o próximo controlo no ecrã premindo a tecla Tab e navegar para o controlo anterior premindo Shift + Tab. Selecione o menu Apple 
![]() na barra lateral e, depois, ative “Navegação através do teclado”.
na barra lateral e, depois, ative “Navegação através do teclado”.
Se for invisual ou tiver capacidade visual reduzida, pode usar os comandos de teclado do VoiceOver para ouvir o que está no ecrã, navegar no ecrã e interagir com ele. Consulte o Manual de Utilização do VoiceOver.