
Dikter meldinger og dokumenter på Mac
Med tastaturdiktering kan du diktere tekst overalt der du kan skrive. Slå det på i Diktering-panelet i Tastatur-valgpanelet – de dikterte ytringene dine sendes til Apple for behandling av forespørslene dine. Et tilbakemeldingsvindu måler talevolumet ditt og gir deg grunnleggende dikteringskontroller.
Hvis du vil diktere tekst og kontrollere Macen ved hjelp av stemmen din i stedet for et tastatur og en styreflate, kan du bruke Talekontroll. Les Styr Macen og apper ved hjelp av Talekontroll. Når Talekontroll er på, kan du ikke bruke tastaturdiktering.
På Macer med Apple Silicon vil generelle tekstdikteringsforespørsler (for eksempel meldinger og notater, men ikke diktering i søkefelter) behandles på enheten på mange språk uten å måtte være koblet til internett. Du kan også diktere så lange tekster du vil, uten å ta pause. Du kan slå av diktering manuelt, ellers stopper det automatisk når ingen tale har blitt oppdaget på 30 sekunder. Diktering i søk bruker tjenerbasert diktering.
Merk: Diktering er kanskje ikke tilgjengelig på alle språk eller i alle land eller områder, og funksjoner kan variere.
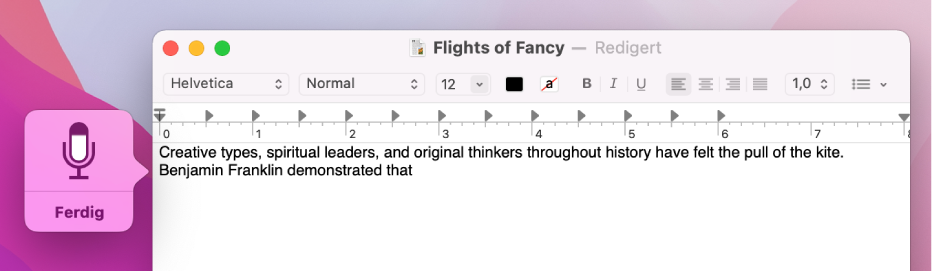
Slå på tastaturdiktering
Velg Apple-menyen

 og klikk deretter på Diktering.
og klikk deretter på Diktering.Klikk på På. Hvis det vises en melding, klikk på Aktiver diktering.
Gjør ett av følgende hvis du blir spurt om du vil forbedre Siri og diktering:
Del lydopptak: Klikk på Del lydopptak for å tillate at Apple kan lagre lyden fra din bruk av Siri og Diktering fra Macen. Apple kan behandle et utdrag av den lagrede lyden.
Ikke del lydopptak: Klikk på Ikke nå.
Hvis du ombestemmer deg og vil dele eller slutte å dele lydopptak, markerer eller fjerner du markeringen i avkrysningsruten Siri og diktering i Analyse og forbedringer-delen av Personvern-valgpanelet. Se Angi Personvern-valg.
Merk: Du kan slette lydsamhandlinger (som er knyttet til en tilfeldig identifikator og er mindre enn seks måneder gamle) når som helt. Se Slett Siri- og Diktering-logg.
Hvis du vil diktere på et annet språk, klikker du på Språk-lokalmenyen og velger et språket og dialekt.
Legg til et språk som ikke vises i listen: Velg Tilpass eller Legg til språk, og velg eller legg til språkene du vil bruke.
Fjern et språk: Klikk på Språk-lokalmenyen, velg Tilpass, og fjern deretter markeringen for språket du ikke lenger vil bruke.
Klikk på Om Diktering og personvern i bunnen av vinduet hvis du vil vite mer om hvordan Apple beskytter informasjonen din og lar deg velge hva du vil dele.
Dikter tekst
Plasser innsettingspunktet der du vil at den dikterte teksten skal vises i en app på Macen.
Trykk på
 hvis den er tilgjengelig i raden med funksjonstaster, bruk tastatursnarvei for Diktering eller velg Rediger > Start diktering.
hvis den er tilgjengelig i raden med funksjonstaster, bruk tastatursnarvei for Diktering eller velg Rediger > Start diktering.Merk: Hold nede
 for å starte Diktering. Hold nede
for å starte Diktering. Hold nede  for å aktivere Siri (Siri må være aktivert).
for å aktivere Siri (Siri må være aktivert).Når tilbakemeldingsvinduet viser et mikrofonsymbol
 med en lydstyrkeindikator, eller du hører tonen som signaliserer at Macen er klar for diktering, kan du diktere teksten.
med en lydstyrkeindikator, eller du hører tonen som signaliserer at Macen er klar for diktering, kan du diktere teksten.Hvis du vil sette inn et skilletegn eller utføre enkle formateringsoppgaver, gjør du ett av følgende:
Si navnet på skilletegnet, for eksempel «utropstegn.»
Si «ny linje» (tilsvarer å trykke på returtasten én gang) eller «nytt avsnitt» (tilsvarer å trykke på returtasten to ganger). Når du har sagt «ny linje» vil den dikterte teksten vises når du er ferdig med dikteringen.
Hvis du vil ha en liste med kommandoer til bruk ved diktering, kan du lese Kommandoer for å diktere tekst.
Hvis du har konfigurert tastaturdiktering for flere språk og vil bytte språk mens du dikterer, klikker du på språket i tilbakemeldingsvinduet og velger språket du vil bruke.
Hvis du vil ha mer informasjon om hvordan du konfigurerer tastaturdiktering for flere språk, kan du lese Slå på tastaturdiktering.
Når du er ferdig, trykker du på tastatursnarveien for diktering, returtasten eller klikk på Ferdig i tilbakemeldingsvinduet.
Tvetydig tekst er understreket i blått. Hvis teksten er feil, klikker du på den og velger et alternativ. Du kan også skrive inn eller diktere riktig tekst.
Angi tastatursnarveien for diktering
Du kan velge en bestemt tastatursnarvei for Diktering eller opprette din egen.
Tips: Hvis ![]() er tilgjengelig i raden med funksjonstaster, kan du trykke på den for å starte Diktering eller bruke tastatursnarveien.
er tilgjengelig i raden med funksjonstaster, kan du trykke på den for å starte Diktering eller bruke tastatursnarveien.
Velg Apple-menyen

 og klikk deretter på Diktering.
og klikk deretter på Diktering.Klikk på Snarvei-lokalmenyen, og velg en snarvei for å starte Diktering.
Hvis du vil opprette en snarvei som ikke er i listen, velger du Tilpass, og trykk deretter på tastene du vil bruke. Du kan for eksempel trykke på Tilvalg-Z.
Merk: Når du velger en tastatursnarvei for diktering, kan alternativet «Trykk på fn-tast for å» eller «Trykk på ![]() for å» i Tastatur-panelet i Tastatur-valgpanelet endres automatisk, avhengig av Mac-modellen din. Hvis du for eksempel velger Trykk to ganger på Funksjon-tasten (Fn) i Dikteringssnarvei-valget, endres Tastatur-valget til Start diktering (trykk to ganger på Fn) automatisk.
for å» i Tastatur-panelet i Tastatur-valgpanelet endres automatisk, avhengig av Mac-modellen din. Hvis du for eksempel velger Trykk to ganger på Funksjon-tasten (Fn) i Dikteringssnarvei-valget, endres Tastatur-valget til Start diktering (trykk to ganger på Fn) automatisk.
Åpne Tastatur-valgpanelet ved å velge Apple-menyen 
Hvis du vil ha mer informasjon om Tastatur-alternativer, klikker du på Hjelp-knappen ![]() i Tastatur-valgpanelet.
i Tastatur-valgpanelet.
Endre hvilken mikrofon som brukes ved tastaturdiktering
Lokalmenyen under mikrofonsymbolet ![]() i Diktering-panelet i Tastatur-valgpanelet viser hvilken enhet Macen bruker for å lytte.
i Diktering-panelet i Tastatur-valgpanelet viser hvilken enhet Macen bruker for å lytte.
Velg Apple-menyen

 og klikk deretter på Diktering.
og klikk deretter på Diktering.Klikk på lokalmenyen under mikrofonsymbolet, og velg deretter mikrofonen du vil bruke til tastaturdiktering.
Hvis du velger Automatisk, bruker Macen den enheten det er mest sannsynlig at du vil bruke til tastaturdiktering.
Slå av tastaturdiktering
Velg Apple-menyen

 og klikk deretter på Diktering.
og klikk deretter på Diktering.Klikk på Av.