
Usar Apple Intelligence en Fotos en la Mac
Con Apple Intelligence*, puedes encontrar prácticamente todo en las fotos y videos que captures, crear videos de recuerdo de las historias que quieres ver, y centrarte en las partes más importantes de tus fotos quitando los objetos que distraen.
Nota: Apple Intelligence no está disponible en todos los modelos de Mac ni en todos los idiomas o regiones. ** Para acceder a las funciones más recientes disponibles, asegúrate de que estás usando la versión más reciente de macOS y de que tienes Apple Intelligence activada.
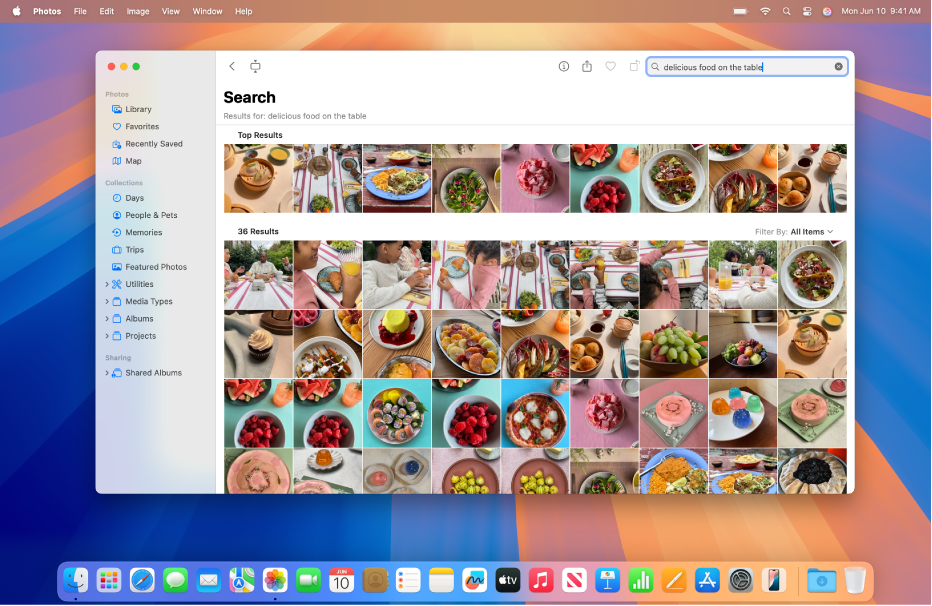
Buscar fotos y videos específicos con Apple Intelligence
Apple Intelligence facilita aún más la búsqueda de una foto específica o un momento clave en un video; sólo tienes que describir lo que quieres encontrar.
Ve a la app Fotos
 en tu Mac.
en tu Mac.Haz clic en el campo de búsqueda en la barra de herramientas.
Consejo: presiona Comando + F para activar rápidamente el campo de búsqueda.
Escribe una descripción en el campo de búsqueda utilizando lenguaje natural; por ejemplo, puedes decir algo como “Maya en patineta con una playera de colores teñidos” o “Sadie haciendo una vuelta de carro sobre el césped”.
Nota: Para obtener más información sobre cómo nombrar a las personas y mascotas en tus fotos, consulta Buscar y nombrar fotos de personas y mascotas.
Realiza cualquiera de las siguientes acciones:
Ver todas las colecciones: haz clic en Ver todo para ver todas las colecciones que se incluyen en tus resultados.
Filtrar tus resultados: Haz clic en el menú desplegable Filtrar por y selecciona Favoritos, Editados, Fotos, Videos, Capturas, o una palabra clave.
Ver una foto: haz clic dos veces en una foto para verla, y luego presiona las teclas de flecha para ver rápidamente otras fotos incluidas en los resultados.
Seleccionar resultados de búsqueda: haz clic en una foto, o mantén presionada la tecla Comando mientras seleccionas varias fotos para poder compartirlas o agregarlas a un álbum.
Crear un video de recuerdo
Puedes crear un video de recuerdo personalizado de una historia que quieras ver, directamente en Fotos. Sólo proporciona una descripción y Apple Intelligence encuentra las mejores fotos y videos, crea una trama y la acompaña con música.
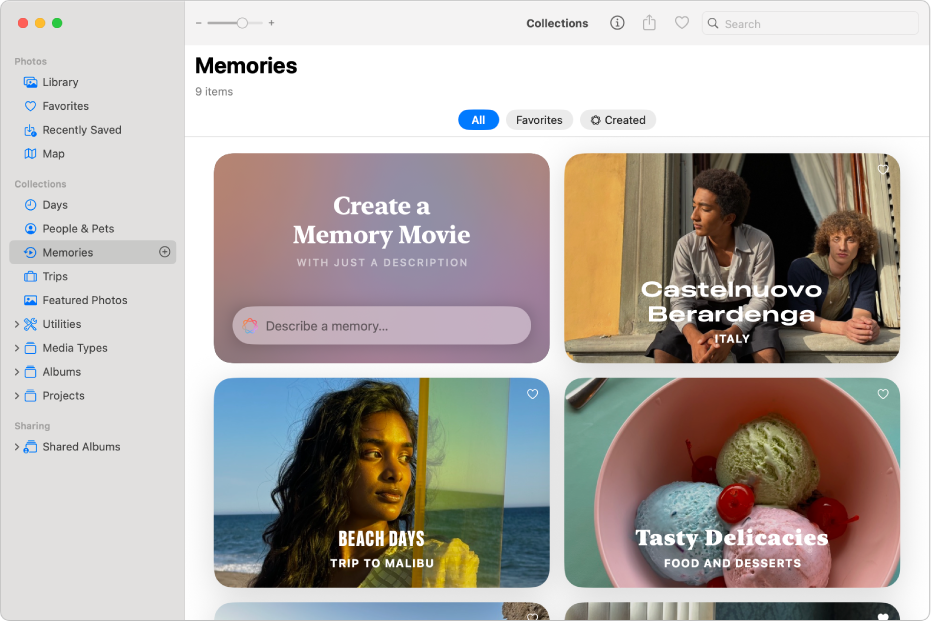
Ve a la app Fotos
 en tu Mac.
en tu Mac.Haz clic en Recuerdos en la barra lateral de Fotos y, a continuación, haz doble clic en Crear un video de recuerdo.
Nota: si no se muestra la opción para crear un video de recuerdo, inténtalo de nuevo más tarde; es posible que Fotos necesite tiempo para procesar el contenido de tu fototeca (asegúrate de que la Mac está encendida y conectada a la corriente).
Ingresa una descripción del video que quieres crear con contenido de tu fototeca y enseguida presiona la tecla Retorno.
Después de crear un recuerdo, puedes elegir nuevas canciones, editar el título, cambiar la duración y agregar o eliminar fotos. Consulta Personalizar los recuerdos en Fotos.
Quitar distracciones de tus fotos
Puedes usar la herramienta Borrador para eliminar distracciones en el fondo de una foto.
Nota: la función Borrador no está disponible en todos los idiomas o regiones. Para obtener más información, consulta el artículo de soporte de Apple Requisitos para usar Borrador en Fotos.
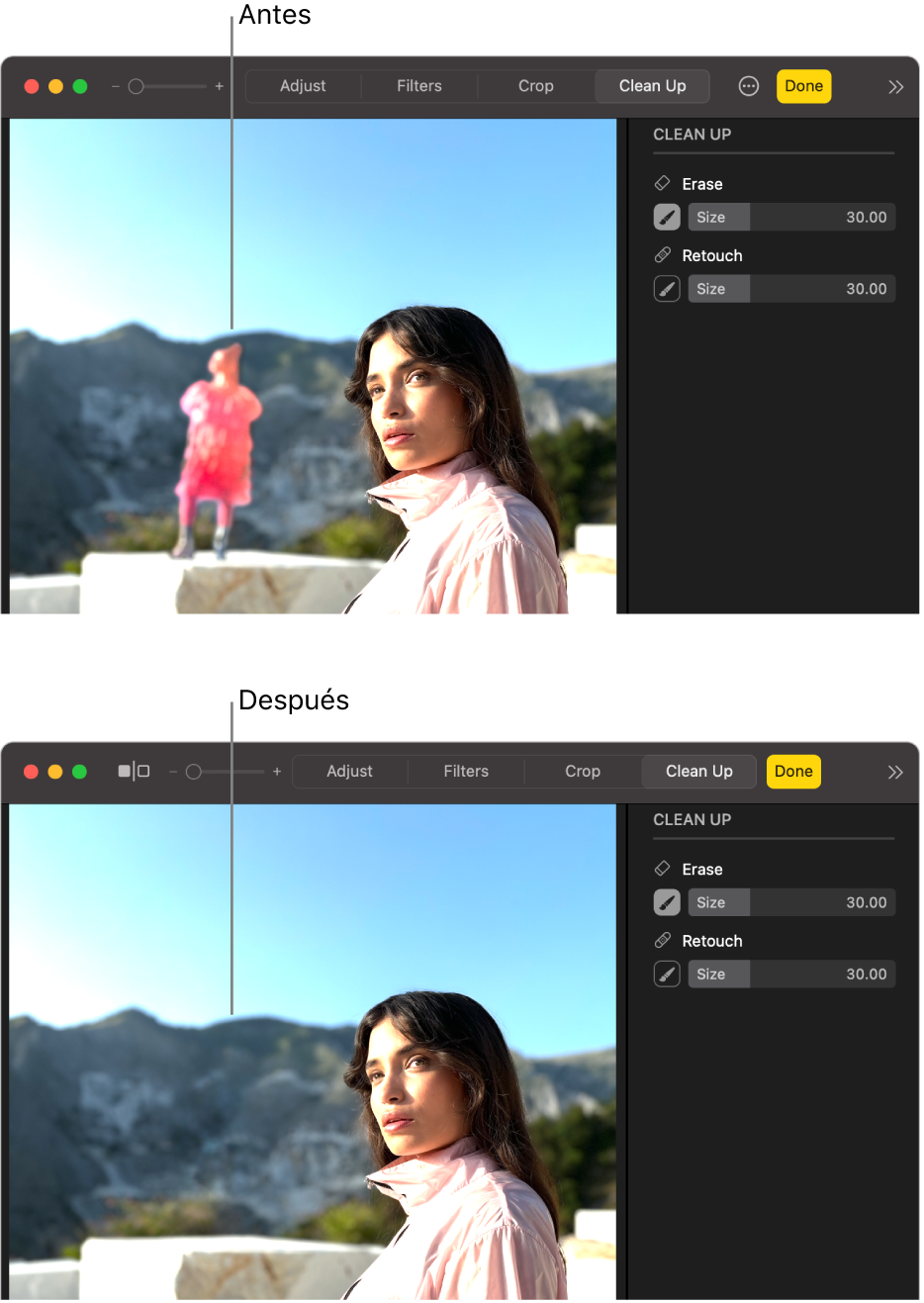
Ve a la app Fotos
 en tu Mac.
en tu Mac.Haz doble clic en una foto y selecciona Editar en la barra de herramientas.
Haz clic en Borrador en la barra de herramientas.
Nota: después de hacer clic en Borrador, pueden resaltarse algunos elementos automáticamente para que sea más fácil de hacer clic en ellos y eliminarlos.
Selecciona
 debajo de Borrar.
debajo de Borrar.Opcionalmente, arrastra el regulador Tamaño para seleccionar el tamaño del pincel.
Haz clic, encierra o pasa el pincel sobre lo que quieras eliminar.
Para acercar o alejar una foto, arrastra el regulador Zoom o junta o separa los dedos en el trackpad. Puedes arrastrar la imagen ampliada para reposicionarla.
Nota: si trazas garabatos sobre la cara de una persona se difumina su cara con un efecto pixelado.
Cuando hayas terminado, haz clic en OK.