
إضافة مستخدم أو مجموعة إلى Mac
إذا كان لجهاز Mac أكثر من مستخدم، فيجب أن تقوم بإعداد حساب لكل شخص كي يكون بإمكان الكل تخصيص الإعدادات والخيارات دون التأثير على الآخرين. يمكنك السماح للمستخدمين العرضيين بتسجيل الدخول كضيوف من دون الوصول إلى ملفات أو إعدادات المستخدمين الآخرين. يمكنك كذلك إنشاء مجموعات تتضمن حسابات المستخدمين على Mac. يجب أن تكون مسؤولاً في Mac الخاص بك حتى تتمكن من تنفيذ هذه المهام.
إضافة مستخدم
على Mac، اختر قائمة Apple

 في الشريط الجانبي. (قد تحتاج إلى التمرير لأسفل).
في الشريط الجانبي. (قد تحتاج إلى التمرير لأسفل).انقر على الزر إضافة حساب أسفل قائمة المستخدمين على اليسار (قد يُطلب منك إدخال كلمة السر).
انقر على القائمة المنبثقة حساب جديد، ثم اختر نوع الحساب.
المسؤول: يمكن أن يضيف المسؤول مستخدمين آخرين وإدارتهم وتثبيت التطبيقات وتغيير الإعدادات. المستخدم الجديد الذي قمت بإنشائه عند إعداد جهاز Mac الخاص بك للمرة الأولى هو مسؤول. يمكن أن يتضمن جهاز Mac عدة مسؤولين. كما يمكنك إنشاء آخرين جدد وتحويل مستخدمين قياسيين إلى مسؤولين. لا تقم بإعداد تسجيل دخول تلقائي لمسؤول. إذا قمت بذلك، فقد يتمكن شخص ببساطة من إعادة تشغيل جهاز Mac للحصول على وصول يتمتع بامتيازات المسؤول. للمحافظة على أمان الكمبيوتر الخاص بك، لا تقم بمشاركة الأسماء وكلمات السر الخاصة بالمسؤول.
القياسي: يقوم المسؤول بإعداد المستخدمين القياسيين. يمكن أن يقوم المستخدمين القياسيين بتثبيت التطبيقات وتغيير الإعدادات الخاصة بهم، ولكن لا يمكنهم إضافة مستخدمين آخرين أو تغيير إعدادات المستخدمين الآخرين.
مشاركة فقط: يمكن أن يصل مستخدمو المشاركة فقط إلى الملفات المشتركة عن بعد، لكن لا يمكنهم تسجيل الدخول إلى الكمبيوتر أو تغيير الإعدادات. لمنح المستخدم إذن الوصول إلى الملفات أو الشاشة المشتركة، قد تحتاج إلى تغيير الخيارات في مشاركة الملفات أو مشاركة الشاشة أو إعدادات الإدارة عن بُعد. انظر إعداد مشاركة الملفات و مشاركة شاشة Mac آخر.
لمزيد من المعلومات حول الخيارات الخاصة بكل نوع من أنواع المستخدمين، انقر على زر مساعدة في الزاوية السفلية اليسرى لمربع الحوار.
قم بإدخال اسم كامل للمستخدم الجديد. يتم إنشاء اسم حساب تلقائيًا. لاستخدام اسم حساب مختلف، أدخله الآن، لكنك لن تتمكن من تغييره لاحقًا.
أدخل كلمة سر للمستخدم، ثم أدخلها مرة أخرى للتحقق. أدخل تلميح كلمة السر ليساعد المستخدم في تذكر كلمة السر الخاصة به.
انقر على إنشاء مستخدم.
حسب نوع المستخدم الذي تقوم بإنشائه، يمكنك أيضًا القيام بأي مما يلي:
بالنسبة للمسؤول، حدد”السماح للمستخدم بإدارة هذا الكمبيوتر“.
حدد "السماح للمستخدم بإعادة تعيين كلمة السر باستخدام Apple ID". لاستخدام هذا الخيار، يجب أن يقوم المستخدم بإعداد iCloud على هذا الـ Mac. ومع ذلك، هذا الخيار غير متوفر إذا كان خزنة الملفات قيد التشغيل وتم تعيينه للسماح للمستخدم بإعادة تعيين كلمة السر الخاصة به عند بدء التشغيل باستخدام Apple ID الخاص به.
استخدم إعدادات المشاركة لتحديد ما إذا كان بإمكان المستخدم مشاركة الملفات الخاصة بك و مشاركة الشاشة الخاصة بك.
للحصول على معلومات حول سياسة خصوصية Apple، انظر موقع ويب سياسة خصوصية Apple.
إذا كان Mac أو لوحة مفاتيح ماجيك مزودة ببصمة الإصبع، يمكن لمستخدم جديد إضافة بصمة إصبع بعد تسجيل الدخول إلى Mac.
إنشاء مجموعة
تتيح المجموعة لمستخدمين متعددين إمكانية الوصول إلى نفس امتيازات الوصول. على سبيل المثال، يمكنك منح مجموعة امتيازات وصول محددة لمجلد أو ملف، ويتمتع كل أعضاء المجموعة بالوصول. يمكنك أيضًا منح مجموعة امتيازات وصول محددة إلى كل من مجلداتك المشتركة.
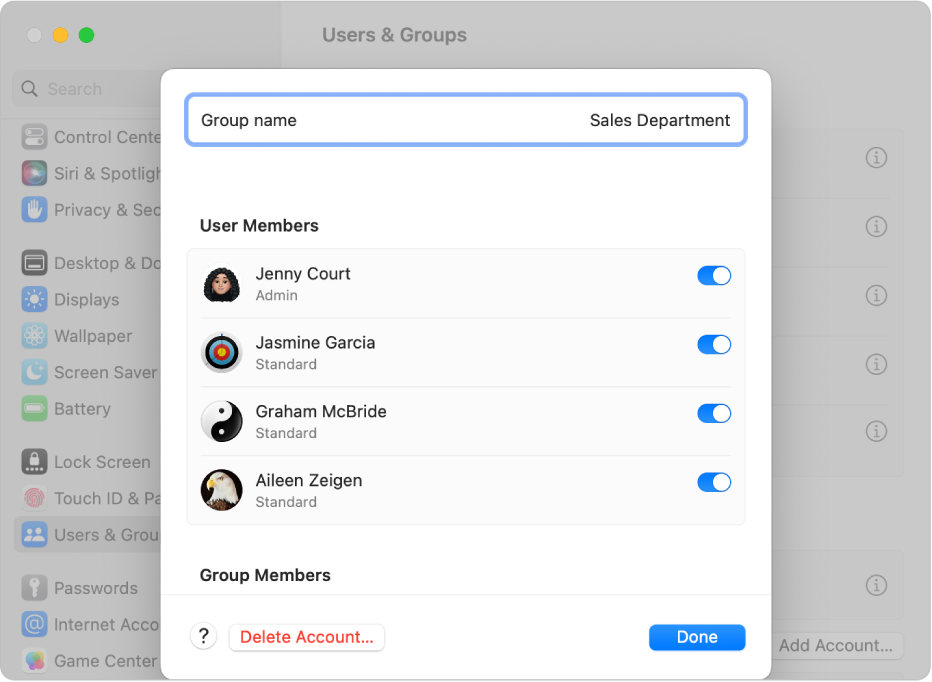
على Mac، اختر قائمة Apple

 في الشريط الجانبي. (قد تحتاج إلى التمرير لأسفل).
في الشريط الجانبي. (قد تحتاج إلى التمرير لأسفل).انقر على الزر إضافة حساب أسفل قائمة المستخدمين على اليسار.
انقر على القائمة المنبثقة حساب جديد، ثم قم باختيار المجموعة.
امنح المجموعة اسمًا، ثم انقر على”إنشاء مجموعة“.
انقر على الزر معلومات
 بجوار المجموعة، ثم قم بتمكين المستخدمين في القائمة التي تظهر.
بجوار المجموعة، ثم قم بتمكين المستخدمين في القائمة التي تظهر.
للسماح للمستخدمين الجدد بمشاركة ملفاتك ومشاركة شاشتك، قد تحتاج إلى تغيير الخيارات في إعدادات مشاركة الملفات أو مشاركة الشاشة أو الإدارة عن بُعد.