How to Merge/Hide One File into Another Using CMD in Windows?
Last Updated : 19 Jun, 2024
Merging or hiding files within other files using Command Prompt in Windows is a clever technique for managing and protecting your data. Whether you want to consolidate multiple files into one or conceal sensitive information, CMD offers powerful commands to achieve this seamlessly. Learning how to hide a file in another file CMD or merge files using CMD in Windows can enhance your file management skills and improve data security.
In this guide, we will walk you through the steps to hide and merge files in CMD, providing detailed instructions to combine files using CMD effectively. By mastering these techniques, you can manage your files with greater flexibility and security.
Merge/Hide One File into Another Using CMD in Windows
Step 1: Select the two Different / Similar Extensions of the file you want to merge.
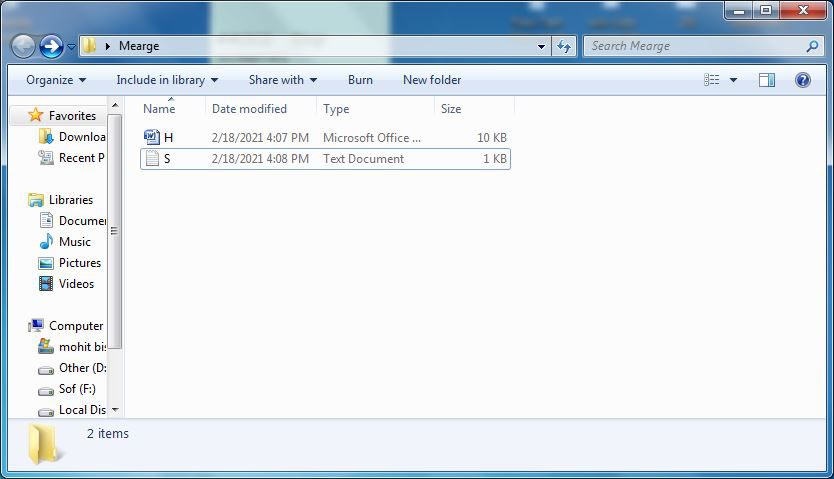
2 Selected Files
Step 2: Select which file you want to show and which File to Hide.
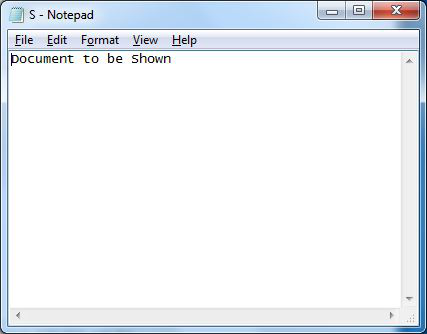
S.txt File will be in Front
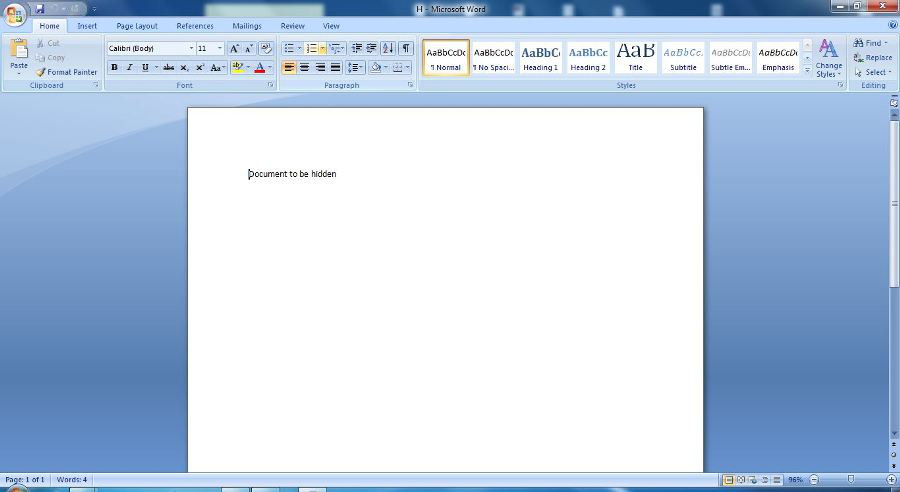
H.docx File to be Hidden
Step 3: Keep both the file into one folder because it is easy to Understand Which file to show and which to hide.
Step 4: Compress the file you want to hide by using Compressing Tools like WinRar. Or any other tool which is easily available.
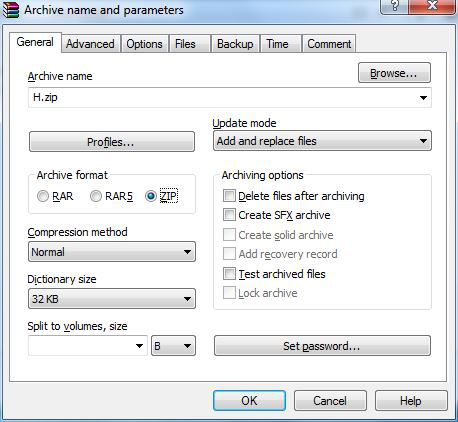
Hidden File Need to Compress
Step 5: Open the Command Prompt or CMD by pressing window + R and type CMD on the Run Box and press Enter.
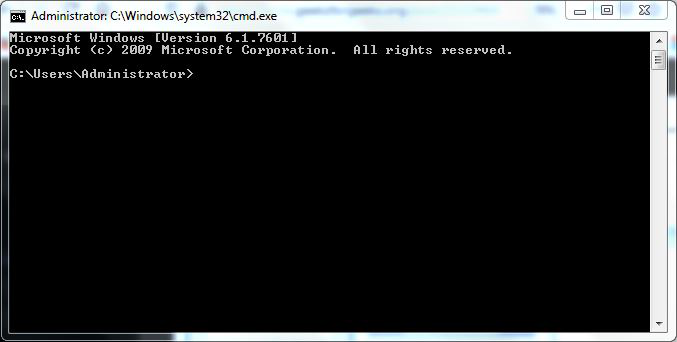
CMD Window
Step 6: Please Enter this Command into the CMD/Command Prompt, because these commands could be different in each and every PC/ Laptop. This Command will tell the location of the folder where it is placed in the Computer.
Command: cd /d\users\Administrator\Desktop

cd /d\users\”User Name”\Desktop
Mearge is the name of the Folder kept / Placed on the Desktop Screen of the Computer.
Command: cd Mearge
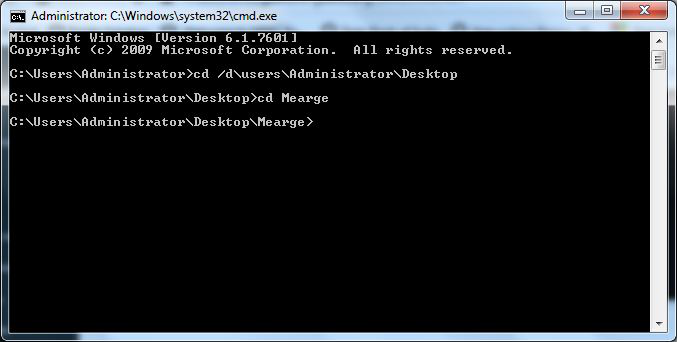
cd “Folder Name”
The file available in the Folder
Command: dir /w/a
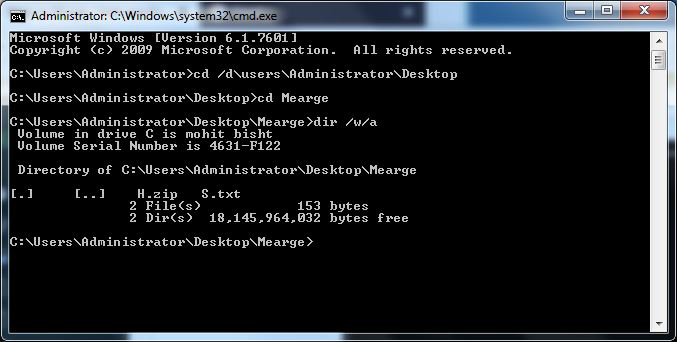
this shows the Files available in that Folder
Copy the .txt file into the .zip file.
Command: Copy /b S.txt + H.zip
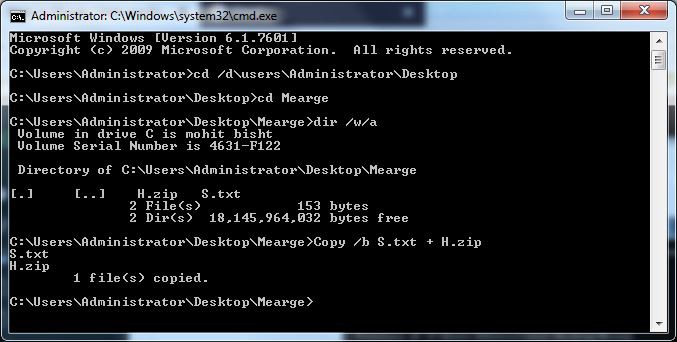
Copy /b “Showing file Name” + “Hidden File Name”
Step 7: After all this Process you would not able to see any type of changes into the appear file but sometimes the size of the file might get Increased, or The text format of the task may also be changed automatically.
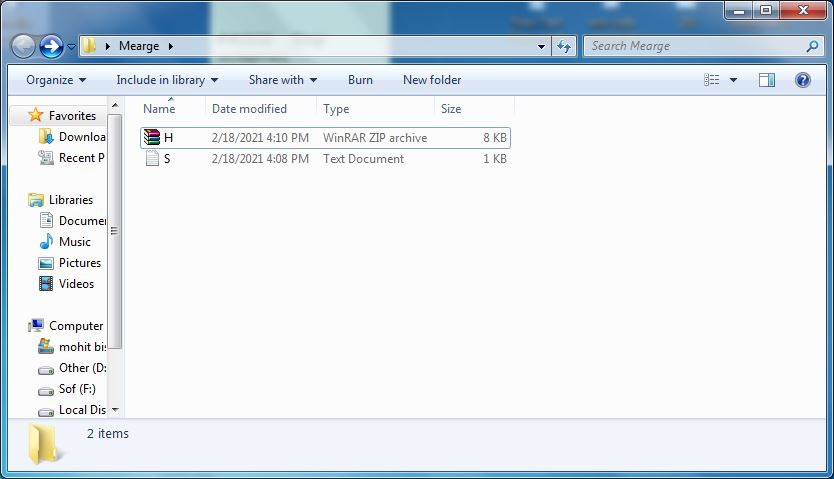
Before Merging the Word file into the Text file
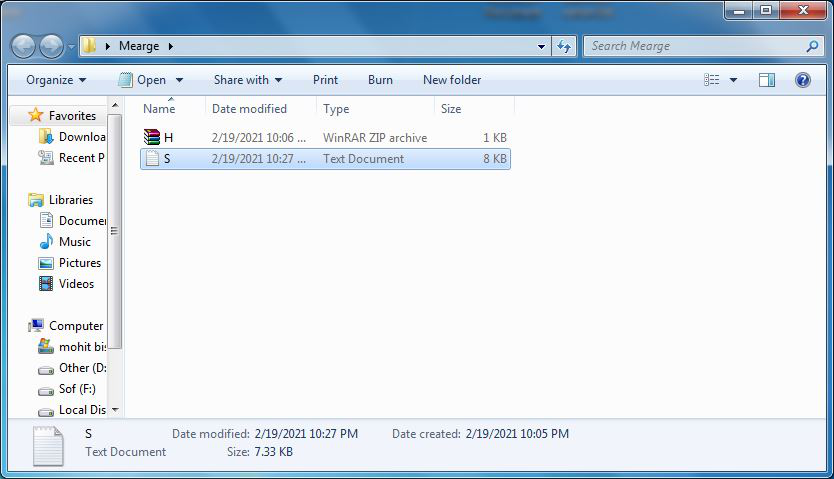
After Merging the Word file into the Text file Size Increase
Step 8: If you want to see the Hidden file you could use the Compress tools to view the Hidden File as follows:
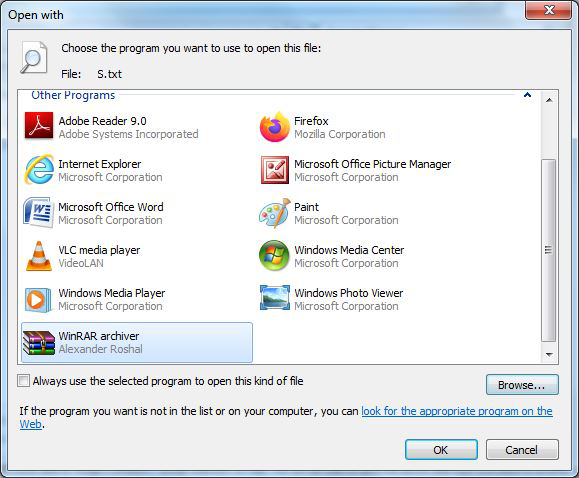
Opening the S.txt file in WinRar
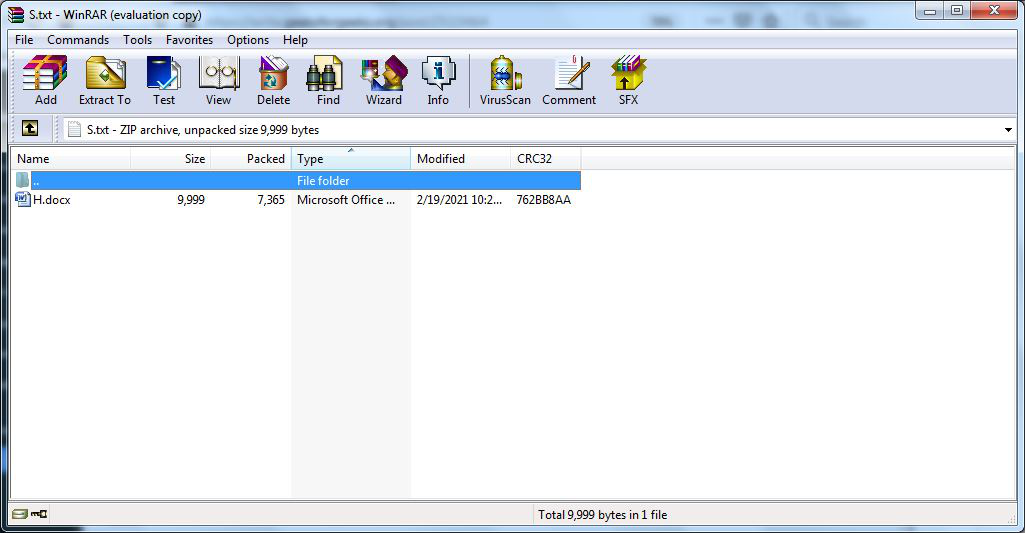
H.docx File is Hidden Inside that file
Mastering the ability to hide a file in another file CMD or merge files using CMD in Windows opens up new possibilities for data management and security. By following the steps outlined in this guide, you can effectively hide and merge files CMD, ensuring your sensitive information is protected and your file system remains organized.
Similar Reads
How to Hide files using Command-line Interface?
If you're looking to hide files using the command line, it's a quick and efficient way to protect sensitive data on your system. Whether on Windows, macOS, or Linux, you can use the command line to hide files or folders with just a few simple commands. This guide will help you understand how to hide
3 min read
How to Create an Infinite Loop in Windows Batch File?
Windows batch files are a powerful tool for automating repetitive tasks, managing system operations, and streamlining workflows. But what happens when you want to create a process that runs indefinitely? In this blog post, we'll walk you through the steps to create an infinite loop in a Windows batc
4 min read
How to Unzip Files on Windows and Mac?
The useful data from a particular file, several files, or a specific folder is compressed using ZIP files and stored in a single, smaller storage unit as per requirement. Data compression speeds up data interchange via email and text messaging while also improving the performance of local and cloud-
5 min read
How to Rename Files and Folders Using CMD?
Renaming files and folders is a fundamental task for system organization. While it's simple through the graphical interface, using CMD provides more flexibility, particularly for batch operations or when the interface is unavailable. In this guide, you’ll master the ren (or rename) command, a built-
4 min read
How to Automate Disk Cleanup Using Task Scheduler in Windows?
To keep your Windows system operating at its best, you must remove any superfluous files from it. Using Task Scheduler to automate disk cleanup is one of the simplest ways to make sure it happens regularly. By automating this repetitive task, you may avoid manually cleaning your computer and save ti
5 min read
How to Hide a Folder in Windows?
If there is one thing that Windows is known for, then it is the customization ability that it brings to its users. This ability also extends to the folders one uses in Windows - primarily, the ability to hide them from peering eyes. In this article, we will be going through 2 methods to achieve Hidi
2 min read
How To Merge Folders in Windows?
Learning how to merge folders in Windows can simplify your file management and help you keep your data organized. Whether you're trying to combine folders in Windows to remove duplicates or merge duplicate folders into one, this process can save time and reduce clutter. In this guide, we'll show you
4 min read
How to Change Windows Computer Password using CMD
If you are a Windows user, one of the easiest ways to change your password is through the Command Prompt (CMD). This is especially helpful for users who prefer command-line tools or face issues accessing the standard settings menu. In this article, we’ll guide you through the steps to change your Wi
4 min read
How to Batch Rename Images (or other Files) on Windows?
Renaming multiple files individually can be a time-consuming task, especially when you have a large number of images or other files to manage. Fortunately, Windows offers several methods to batch rename files efficiently. Whether you need to batch rename images on Windows or organize other types of
5 min read
How to Open File Explorer in Windows 11?
Short Preview!Here is a short preview of our active and speedy learner. Follow these steps to open File Explorer on your Windows PC. Method 1: Simply Type "File Explorer" in the search bar.Method 2: press the "Windows key + E."File Explorer will open, allowing you to manage files and folders in Wind
4 min read