How to Open Windows PowerShell as an Admin in Windows 11?
Last Updated : 01 Dec, 2023
Windows Powershell is a powerful command-line shell and scripting language devised for administrators and professionals. PowerShell with administrative privileges in Windows 11 makes it possible to carry out tasks with superior permissions. This article will discuss several ways of opening Windows PowerShell as admin.

What is Windows PowerShell?
The Windows PowerShell is a Command Line Interface and Scripting Language based on the .NET framework. Windows is an important tool that offers an active command line interface for automation of jobs and configuration management. PowerShell can run administrative commands and as such, provide administrator access.
Method 1: Open Windows PowerShell as an Administrator Using Win + X
Step 1: To open the quick access menu, right-click on Start or use the keyboard shortcut Win + X.
Step 2: Then, from the context menu, select "Terminal (Admin)".

Step 3: In user account control click on "Yes"
Method 2: Run PowerShell Script as Admin from Start Menu
Step 1: Click on the start button, then the search box, and type "Windows tools".
Step 2: Then, Right-click on "Windows PowerShell" from the list.
Step 3: Choose "Run as administrator."
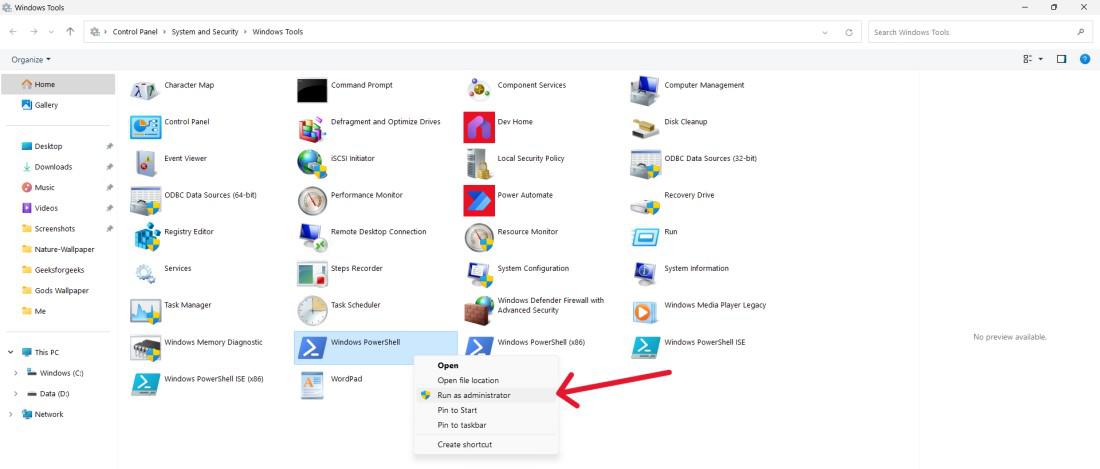
Step 4: In user account control click on "Yes"
Method 3: Open PowerShell as Admin Using Windows Search
Step 1: Type "Windows PowerShell" in the Windows Search bar.
Step 2: Choose "Run as administrator" from the context menu
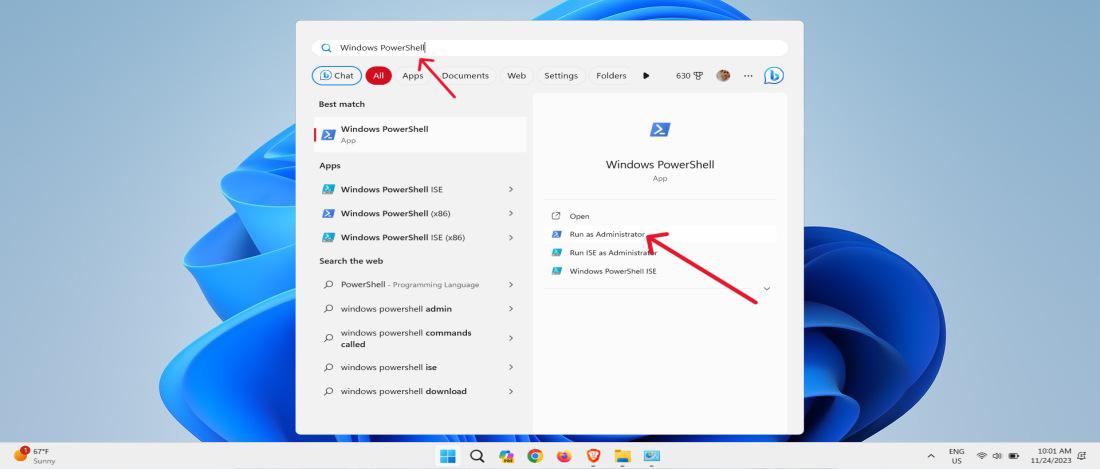
Step 3: In user account control click on "Yes"
Method 4: Run Windows PowerShell Using Task Manager
Step 1: Type “Task Manager” in the search bar or press Ctrl + Shift + Esc to open Task Manager.
Step 2: Choose "Run new task."
Step 3: Select Powershell, and tick administrative privilege.
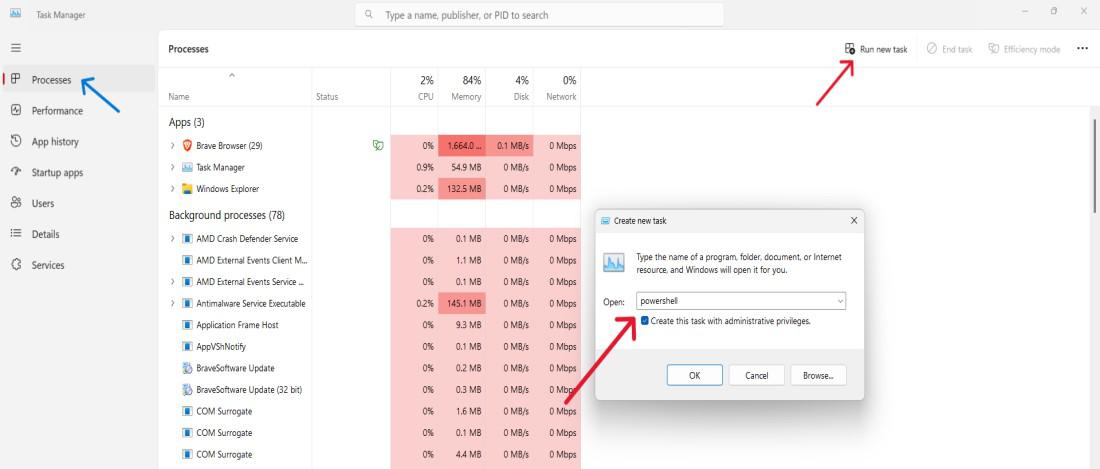
Method 5: Open PowerShell as Admin Using Run Dialog
Step 1: Press Win + R to open the Run dialog.
Step 2: Type "PowerShelland " and press Ctrl + Shift + Enter to run as administrator. Do not click on OK button
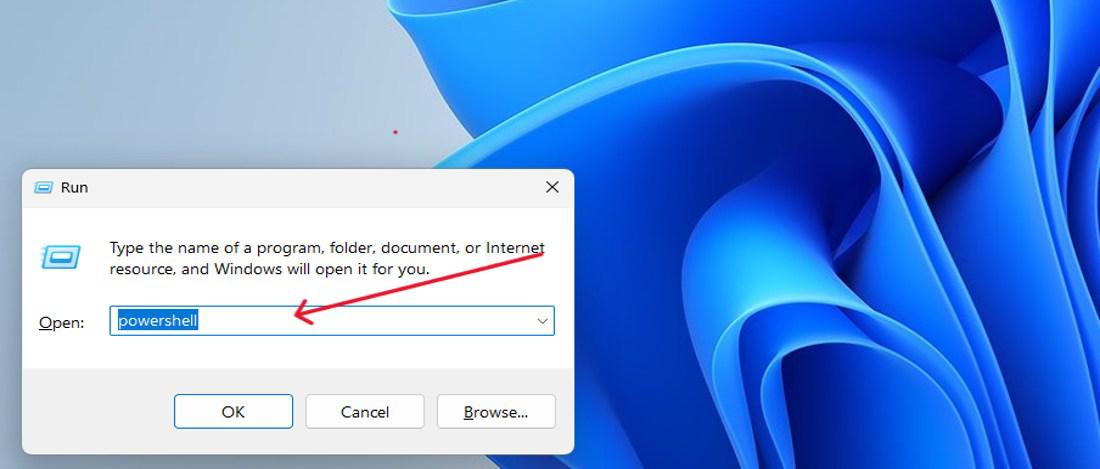
Step 3: In user account control click on "Yes"
Method 6: Run Windows PowerShell as Admin from CMD
Step 1: Open Command Prompt as an administrator.

Step 2: In user account control click on "Yes"
Step 3: Type
powershell Start-Process powershell -Verb runAs
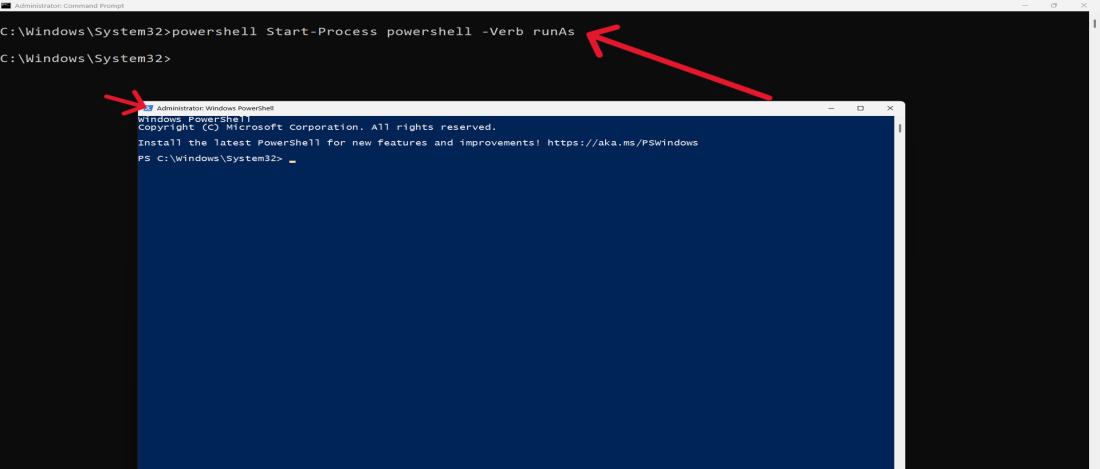
Method 7: Open PowerShell as Admin Using Windows File Explorer
Step 1: Open file explores by using the shortcut Win + E or type "File Explorer" on search bar
Step 2: Type the command in the File Explorer address bar and press Enter.
C:\Windows\System32\WindowsPowerShell\v1.0\
Step 3: Right click on Powershell then click on "run as administrator".
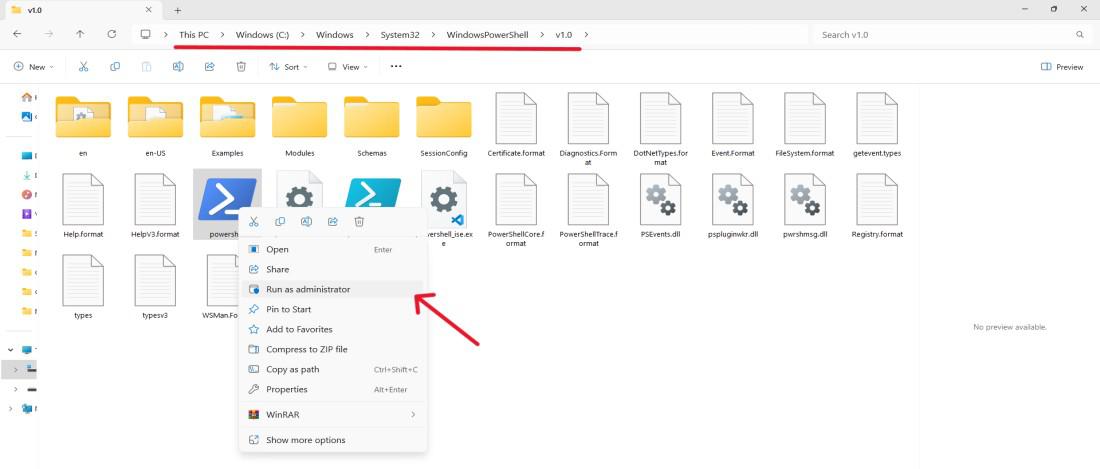
Step 4: In user account control click on "Yes"
Method 8: Open PowerShell as Admin Using Control Panel
Step 1: Open the Control Panel.
Step 2: Go to "System and Security" > "Windows Tools."

Step 3: Right-click on "Windows PowerShell ISE (x86)" or "Windows PowerShell" with administrative privileges.
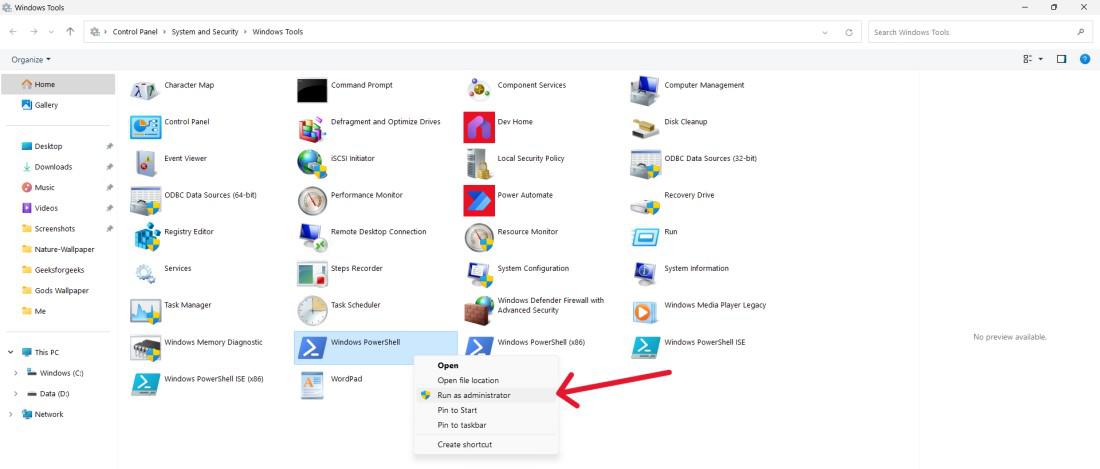
Step 4: In user account control click on "Yes"
Method 9: Open PowerShell as Admin With a Desktop Shortcut
Step 1: Right-click on the desktop.
Step 2: Choose "New" > "Shortcut."
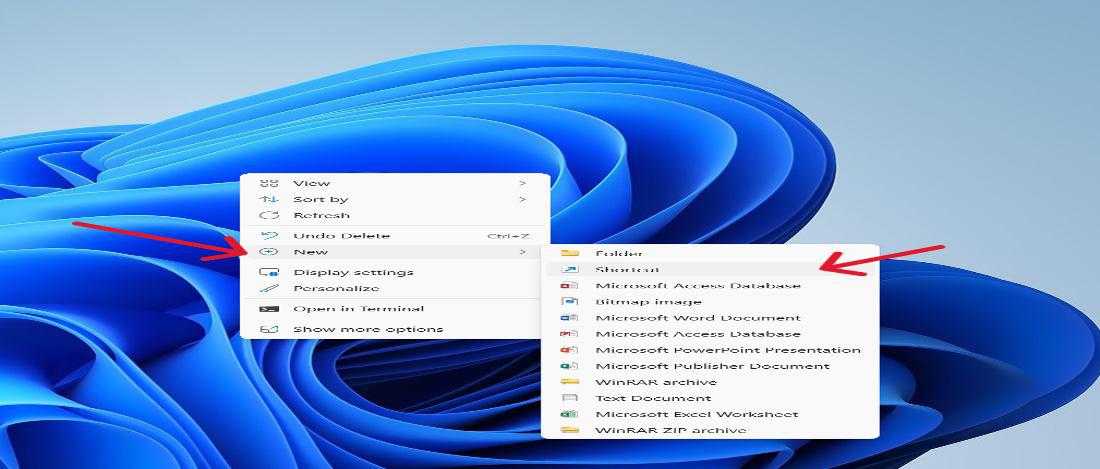
Step 3: Enter "powershell.exe" as the location.
Step 4: Click "Next" and give your shortcut a name.
Step 5: Right-click on the shortcut, go to "Properties," and under the "Shortcut" tab, click "Advanced" and check "Run as administrator."
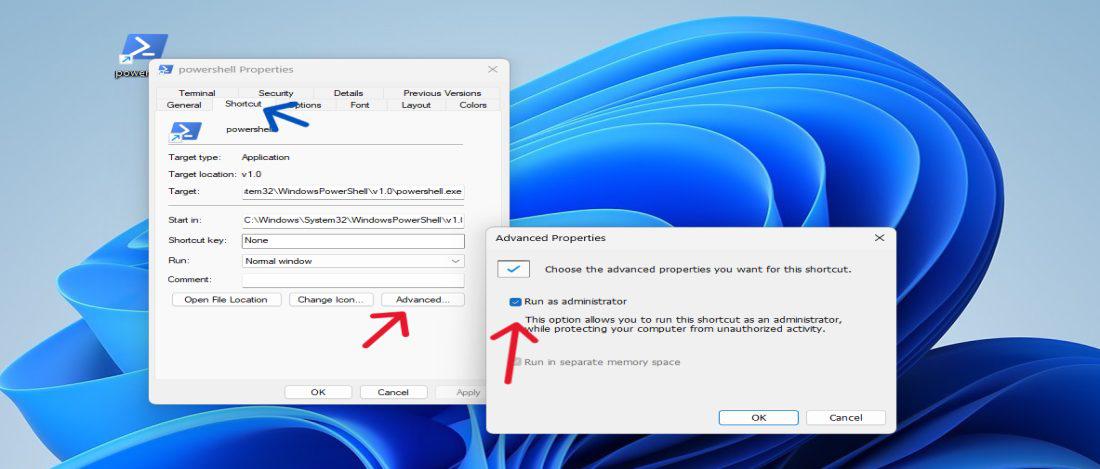
Conclusion
There are different ways to launch Windows PowerShell with administrative rights in Windows 11 such that you may choose what best suits you. You can use different approaches through which the PowerShell is executed with its administrative access. These means include the use of keyboard shortcuts and the Start Menu among others since it’s an elevated command used in system-level tasks. Adopt these processes within your workflow to simplify your administrative duties in Microsoft Windows 11.
Also Read
Similar Reads
How to Use Windows Recovery Options in Windows 11?
Windows 11 may encounter unexpected problems, such as not functioning properly after a new update or unable to boot successfully. To address these issues, consider using the recovery options in Windows 11, which include resetting your PC, uninstalling updates, Startup Repair, system restore, and goi
6 min read
How to Check Open Ports Using CMD in Windows?
Open ports on your Windows computer act like doors for data-letting information in and out. While necessary for apps and services, unprotected ports can become security risks. Checking which ports are open helps you spot vulnerabilities, fix connection issues, and keep your system safe. Using Comman
5 min read
How to Open the Command Prompt as Administrator in Windows
The Command Prompt is a powerful tool in Windows that lets you run commands to manage files, troubleshoot problems, and control system settings. But some commands require administrator access to work properly. Opening the Command Prompt as an administrator—often called “elevated mode†gives you full
6 min read
How to Upgrade PowerShell in Windows
Upgrading PowerShell on Windows ensures access to new commands, enhanced security features, and better compatibility with modern scripts and tools. Whether you’re using it for system administration, automation, or development, staying up to date can make a significant difference. In this guide, we’l
6 min read
How to Disable OneDrive in Windows 11?
OneDrive is a cloud storage option that comes pre-installed in Windows 11, providing easy access to file storage and the ability to sync these files across devices. Nonetheless, not everyone requires or desires to utilize OneDrive, particularly if they opt for other cloud storage options. Removing O
4 min read
How To Use Bash Shell Natively On Windows 10
Did you know you can use Linux right inside your Windows 10 computer—without needing a separate Linux setup? Thanks to a feature called Windows Subsystem for Linux (WSL), you can now open a Bash shell, run Linux commands, and manage your projects easily. This guide will help you set up and use the B
3 min read
How to Use Windows Security in Windows 11?
Windows security which was formerly known as the Windows Defender is an inbuilt application that is present in Windows 11. It provides a variety of features to the users to protect them from various threats. In this article you will learn about the various features of Windows 11 and also how to use
5 min read
How to Pin Apps to the Taskbar in Windows 11?
Mounting apps on your taskbar can simplify your work process, ensuring commonly used programs are readily reachable. In this article, we'll discuss about how to pin apps to the taskbar in Windows 11, enabling you to access them swiftly by bypassing the Start menu. Methods to Pin Apps to Taskbar on W
4 min read
How to Open Control Panel on Windows 11
The Control Panel in Windows 11 will be indispensable tool for working on advanced settings such as installing/uninstalling programs, configuring networks, or modifying user accounts. Interestingly, Control Panel can be accessed using different methods in Windows 11 and these different methods will
7 min read
How to Restore Windows Photo Viewer in Windows 10?
If you miss the simplicity of the classic Windows Photo Viewer and want to restore Windows Photo Viewer in Windows 10, you're in the right place. While Windows 10 comes with a new default photo viewer, many users prefer the old version for its speed and ease of use. In this guide, we'll show you how
5 min read