How To Create A Multiple Choice Grid In Google Forms
Last Updated : 26 May, 2024
Using Google Forms is super helpful for collecting info and staying organized. One cool feature it has is the Multiple Choice Grid. It's great for getting structured answers quickly, whether you're a teacher checking what your students know or a manager getting feedback. Creating a Multiple Choice Grid is a powerful tool that allows you to gather and analyze opinions, preferences, and responses in an organized and visually intuitive format.
Here, we'll walk you through the step-by-step process of creating a Multiple Choice Grid in Google Forms, equipping you with the skills to efficiently collect and interpret data for a wide range of purposes, from surveys and assessments to feedback and decision-making.
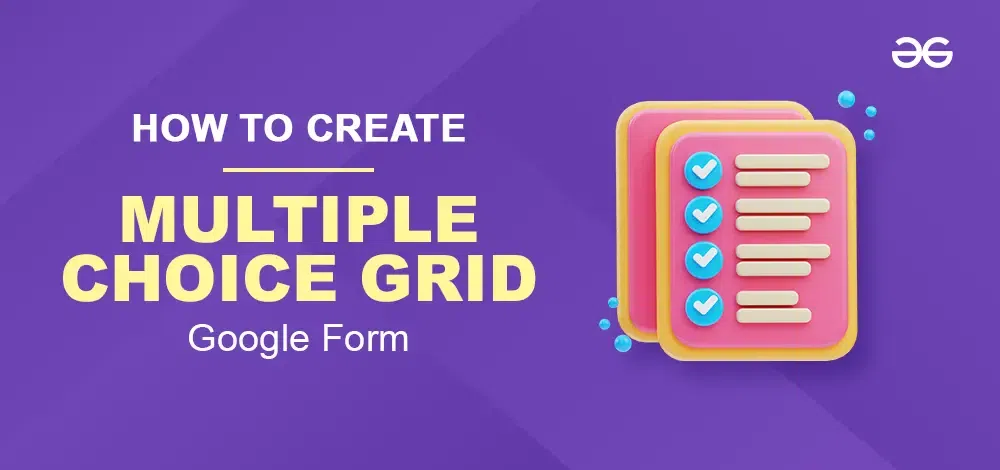
What is a Multiple Choice Grid Question?
Multiple choice grid question is a type of format mainly used in surveys and feedback. A form-filling person can respond to a set of questions under the same context and also share common answer options. Questions that can have two or many options can also be a part of Multiple-choice grid questions.
- This type of format is useful in gathering data.
- Google Forms shows a detailed report of this data which will be very helpful to analyse.
Google Forms Multiple Choice Grid vs Check Box Grid
In the Multiple Choice Grid, you can ask a set of questions that share the same type of responses. Each row represents a question, and respondents can select only one option from each row. This makes it easy to gather structured responses efficiently. One advantage is that it saves respondents time, allowing them to finish quickly. Despite offering multiple answer options, only one choice per row can be selected, streamlining the process for both the respondent and the survey creator.
On the other hand, the Check Box Grid allows for multiple options to be selected within a single row. While similar to the Multiple Choice Grid in offering numerous answer options, here respondents have the flexibility to choose more than one option per row. Additionally, the Check Box Grid includes an option for respondents to input text, allowing them to express their thoughts beyond the given choices. This feature provides comfort and independence for respondents, fostering a more fulfilling experience for sharing their understandings.
Different Types of Multiple-Choice Grid Questions
1. Matching Type Quizzes
In this type, Questions are asked to match with answers which are in different rows, so it's like a match the following implemented in Multiple choice grid format. Questions are given in row side and all options are available in columns Form filling person correctly needs to match to get the score.
Example: If a teacher wants to conduct a quiz for her students and wants to create a match the following for countries and their capitals. "Match the country with its capital " is given as a Question and Countries' names are given in rows and capitals in columns. Students get a score if they correctly match the row with columns.
2. Selection Type Forms
In this type, Questions are asked in a way such that answers one or more from the given list are selected. It's the most common type of multiple-choice grid question asked in most surveys, questionnaires, and forms.
Example: Suppose a company wants to ask "In which programming language do you select as a developer under different conditions?". Rows are given with conditions like "Which oops supporting language do you prefer?". Columns can have options like Java, Python, C++, JavaScript, etc.
3. Ranking Questions
In this type, Questions are ranked or compared with some parameters, preferences, or any other criteria. Here the person filling form is given the option like to choose the question from 'Best to Worst' or '1 to 10 on the scale' or 'Preferred to Don't recommend'.
Example: Let us suppose a restaurant wants to know how food is, how are the surroundings, how happy they are with services, etc. All the above questions can take common ratings like Best, Very Good, Good, and Customers Bad. So customers can just give ratings in a simplified Google form rather than having individual questions for every.
How To Create A Multiple Choice Grid In Google Forms
Now let's see the procedure for how to create a multiple-choice grid in Google Forms:
Step 1: Open Google Forms
Go to Google Chrome search for Google Forms and open the first link.
 Google form - Google search
Google form - Google searchStep 2: Select Go to Forms
Click on Go To Forms and it will redirect to the Google Forms website. (Below is the cropped image of how the website of Google Forms looks like.)
 Select Go to Forms
Select Go to FormsStep 3: Open a New Blank Form
Click on Blank under Start a new form.
 Select Blank
Select BlankStep 4: Fill the details in Dashboard
This is the dashboard of the empty blank form.
- It has 3 main sections Questions, Responses, and Settings.
- Questions are developed by you and the format is decided by you. Responses are received when the intended users fill out your form.
 Dashboard of Google Form
Dashboard of Google FormStep 5: Give Title and Description
Let's first give the form a title and description. This information makes what all this Google form is for.
 Title and Description
Title and DescriptionStep 6: Click on Untitled Question
Now move your mouse to the untitled question and click on the untitled question. You can see a lot of options available.
 Click on Untitled Question
Click on Untitled QuestionStep 7: Select Multiple Choice and Choose Multiple Choice Grid
Click on Multiple choice on the right side. You can see a lot of features available. Select Multiple choice grid from them.
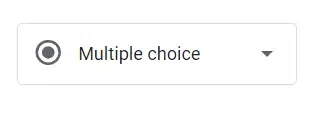
 Select Multiple choice grid from the list
Select Multiple choice grid from the listStep 8: Type the Question
Click on the Untitled Question to type the question and enter the text of the question.
 Type the Question
Type the QuestionStep 9: Add Questions/Add Rows
Click on Row 1 to add the questions and Click on Add Row to increase the rows.
 Add rows and increase rows
Add rows and increase rowsStep 10: Adding columns
Type 1: If you leave with one column (default), then it will look like this for the person who is filling the Google Form.
 Default - Columns
Default - ColumnsType 2: If you add multi-column output, then it will look like this for the person who is filling out the Google Form.
 Add multiple Columns
Add multiple ColumnsAdditional Settings for Multiple Choice Grids
More Options
If you Click on three dots that are on the downside help take, you can see more options:
1. How to Limit to One Response Per Column
- The person filling the form can't give yes to all in the above case. So the filling person needs to give different answers to all the questions.
- This feature will help take surveys, so you get diversified information from the survey.
 Limit one response per column
Limit one response per column2. How to Shuffle Row order
- This feature randomly shuffles the orders of rows from top to bottom. So If 10 people are filling your Google Form order will be different for each person.
- This feature will be mainly helpful for the teachers conducting their quizzes in Google Forms, stopping students from Malpracticing.
3. Require a response in each row
- You can enable Require a response in each row, so the form filler must give a response in each row (Or else He/she can't submit the Google form).
- This is one of the important features, This feature makes sure that the Person fills the response in each row unless He/she is not able to submit the form.
 Enable Require a response in each row
Enable Require a response in each rowThe below image shows what it will look like for the person left out of a row while filling out the form.
 Require Response in each row feature - Enabled question
Require Response in each row feature - Enabled questionNote: To Regulary View How Your Form Looks Like - Click on eye on the right side of your Dashboard. This feature is very helpful to the designer of the Google form as it gives him an idea of how the page going to be for the form filler
 Dashboard
DashboardChallenges of Making a Multiple-Choice Grid in Google Forms
1. Multiple choice grids are cut off on mobile
- It is tough both to create and to give responses for a multiple-choice grid in Google Forms.
- While creating a multiple-choice grid on mobile, as the screen space is limited and there are more features and options available it is tough for the form-creating person to utilize all options with ease.
- While filling out the form consisting of multiple choice grid questions, the user can't respond to these questions with ease. It is tough for him to cope with all the rows and columns, and select the correct answer without disturbing other selected answers.
2. It's often not the right tool for the job
- It is not suitable for questions that need, customized answers from the users.
- Creating a very complex multiple choice is tough and also sometimes confuses the form respondent.
Conclusion
Learning how to make a Multiple Choice Grid in Google Forms is super useful for organizing info and getting feedback. By following the steps mentioned in this article, you'll be able to design surveys that save time for both you and the people filling them out.
Understanding the differences between the Multiple Choice Grid and the Check Box Grid helps you choose the right one for your needs.
Similar Reads
How To Make a Google Form: Complete Guide
Make a Google Form - Quick StepsGo to Google Forms and click on "Blank" to start a new form.Add Questions with different formats (Multiple choice, checkboxes, etc.).Customize Settings based on your needs (e.g., collect emails, set response limits).Share the Form Link with others through email, socia
7 min read
How to Create a Google Form in Google Sheets
Creating a Google Form directly from Google Sheets is a powerful way to collect data and responses efficiently. This integration makes it simple to gather information, whether you're conducting surveys, quizzes, or gathering feedback for a project. By linking a Google Form to a Google Sheet, all res
7 min read
How To Make A Grid In Google Docs
Creating a grid in Google Docs is a vital skill for anyone aiming to organize content efficiently and improve the aesthetics of their documents. By default, there is no direct method of inserting a grid in Google Docs. But we can make use of tables with the help of different tools that Google Docs p
5 min read
How To Use Checkbox Grid In Google Forms
Google Forms offers a versatile feature called the Checkbox Grid, which allows users to create multi-dimensional questions for collecting detailed and structured responses. This tool is perfect for gathering detailed feedback, conducting surveys, or managing complex data. By learning how to set up C
4 min read
How to Create Quiz in Google Docs
Imagine leaving the boring old paper quizzes and creating interactive learning experiences that your students (or colleagues!) will enjoy taking. Well, show off your Google Docs skills, because you can do exactly that! This guide will help you to know the secrets to crafting engaging quizzes right w
5 min read
How to Create an RSVP Form on Google Forms
In this article, we'll make you learn the secrets of crafting the perfect RSVP form using Google Forms. Whether you're organizing a wedding, a corporate event, or a simple gathering with friends, this step-by-step tutorial will help you with the tools to turn up your RSVP process like a perfect even
5 min read
How to Make an Escape Room in Google Forms
Escape rooms are all about the thrill of solving puzzles and the excitement of unlocking secrets. Now, imagine creating that same sense of adventure and challenge right from your computer using Google Forms. It’s a fantastic way to bring the fun of an escape room into the digital world, whether for
5 min read
How to Create Survey in Google Forms (8 Easy Steps)
Creating a survey with Google Forms is a straightforward process that allows you to gather valuable information efficiently. Whether you're collecting feedback, conducting research, or organizing an event, Google Forms is a versatile tool that enables users to design customized surveys, quizzes, and
6 min read
How to Make Multiple Pages in Google Forms
Google Forms is a powerful tool for collecting data, conducting surveys, and creating quizzes. One of the key features that enhances its functionality is the ability to create multiple pages within a form. This feature is useful for organizing large surveys or long questionnaires, making them more u
9 min read
How to Make A Poll In Google Forms
Creating polls and surveys has never been simpler with Google Forms. In this guide, we'll show you how to make a poll in Google Forms, allowing you to collect valuable feedback, opinions, and insights from your audience. Whether it's for work, school, or personal use, you'll soon be designing intera
5 min read